베가스와 친해지기③ - 가족여행 추억을 뮤직 비디오로 간직하자

이전 연재 기사 보기
▶▶베가스와 친해지기① - 가족여행 추억을 뮤직 비디오로 간직하자
▶▶베가스와 친해지기② - 가족여행 추억을 뮤직 비디오로 간직하자
PART1. 영상기초 6단계 짚어보기
2개월에 걸쳐 기획, 촬영, 음악, 편집 기초를 익혔다. 이달에는 마지막 단계인 자막과 결과를 배우자.
기획▶촬영▶음악▶편집▶자막▶결과
자막
동영상은 소리를 담고 있어 자막 의존도가 낮지만 영상의 이해를 돕거나 영상으로 표현하기 어려운 부분을 설명할 때 유용하다. 자막을 효과적으로 활용하는 방법을 알아보자.
영상의 종류에 따라 자막을 고른다
인물의 움직임이 많거나 장면전환이 빠른 동적인 영상은 단순한 자막보다는 화려하고 움직임이 있는 자막을 이용한다. 반면 뉴스나 인터뷰같이 카메라의 움직임이 적은 영상에서는 화려한 자막보다는 정확한 내용을 전달하는 단순한 자막이 좋다.
자막 꾸밀 때 고려할 것
글꼴 선택 분위기에 맞는 글꼴 선택은 무척 중요하다. 만약 뉴스에 재미있는 느낌의 글꼴을 적용하면 정보 전달력이 떨어질 수 있다. 공포 영화에서 약간 길거나 흘린 느낌의 글꼴을 자주 볼 수 있는 이유도 여기에 있다.
자막 크기, 굵기, 색 TV 광고에는 자막이 자주 등장한다. 눈에 잘 띄도록 크거나 굵고, 화려한 색이 많다. 쓰임새에 따라 자막의 크기나 굵기, 색 등을 잘 골라야 내용을 돋보이게 할 수 있다.
배경에 따라 달라지는 자막 자막을 넣을 땐 영상에 방해되지 않는 범위에서 이용한다. 인물 촬영 영상에 자막을 넣을 때 얼굴을 가리지 말고, 배경에 넣을 때는 자막이 잘 보일 수 있는 색을 고른다.
자주 쓰는 글꼴은 CD로 만들자
필자는 좋아하거나 자주 쓰는 글꼴을 골라 따로 CD로 만들어 놓았다. 이렇게 하면 다른 PC에서 작업을 하거나 운영체제를 포맷할 때 CD에 있는 글꼴만 설치하면 폰트를 편하게 다시 쓸 수 있어 편하다.
결과
결과물을 만든 뒤 어떤 목적으로 상영할 것인지 결정하는 것도 중요하다. 프로그램에 따라 화질과 용량이 달라지기 때문이다.
인터넷으로 볼 때
인터넷에서 상영할 때는 대부분 블로그나 미니홈피를 이용해 업로드한 뒤 재생한다. 때문에 큰 용량의 동영상이나 고화질의 영상보다는 wmv로 결과물을 만드는 것이 좋다.
TIP. WMV : 윈도우 미디어 비디오(Windows Media Video)는 마이크로소프트 윈도우 미디어 포맷이다. 멀티미디어 압축 방식으로 보통 파일을 내려받거나 재생하는 데 쓰인다.
대형스크린에서 볼 때
연인이나 친구들과 함께 보기위해 대형스크린(빔 프로젝트)에서 띄우려면 고화질로 만드는 것이 좋다. 일반적으로 avi를 많이 이용한다.
TIP. AVI : 윈도우 운영체제에 기본으로 들어있는 동영상 파일 포맷이다. 오디오와 비디오를 합쳐 하나의 동영상을 만든다는 뜻에서 AVI(Audio Video Interleaved)라고 한다.
PART2. 여행사진 영상 자막 만들기
베가스 활용하기 마지막 시간에는 편집을 마친 가족 여행 영상에 자막을 넣어 좀 더 효과적으로 내용을 전달하는 방법을 배워보자.
1. 프로젝트와 사운드 클립 불러오기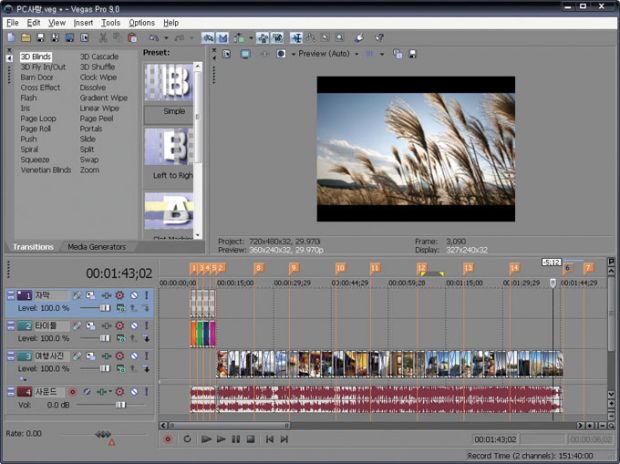
[1] 지난달에 완성작업 프로젝트 저장파일 PC사랑.veg를 클릭해 베가스를 실행한다. 불러온 프로젝트 파일에는 비디오트랙 3개와 오디오트랙 1개가 포함되어 있다. 작업 프로젝트에서 M키를 눌러 추가로 7부터 14번까지 마커 8개를 더한다.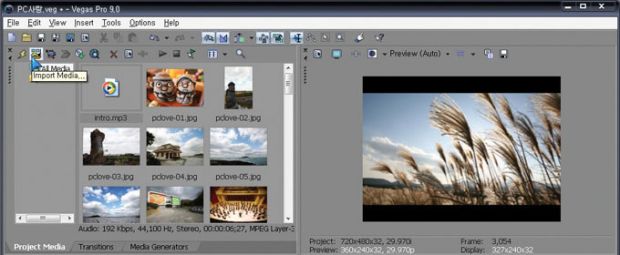
↓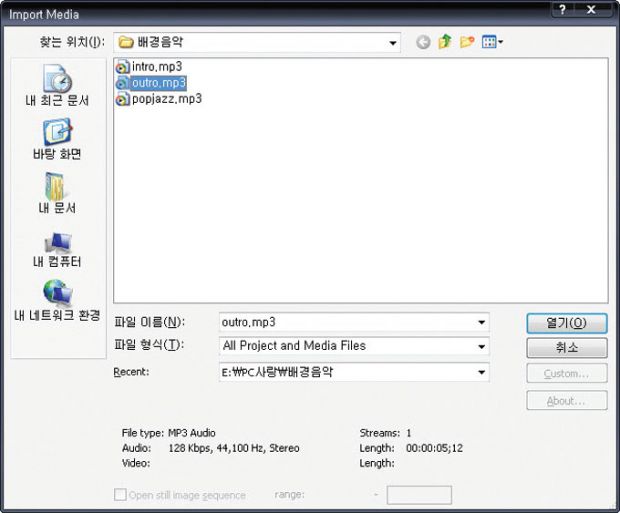
[2] 먼저 아웃트로(결말부) 영상에 이용할 사운드 클립을 가져오자. Project Media 위에 있는 Import Media 아이콘을 클릭해 outro.mp3 파일을 불러온다.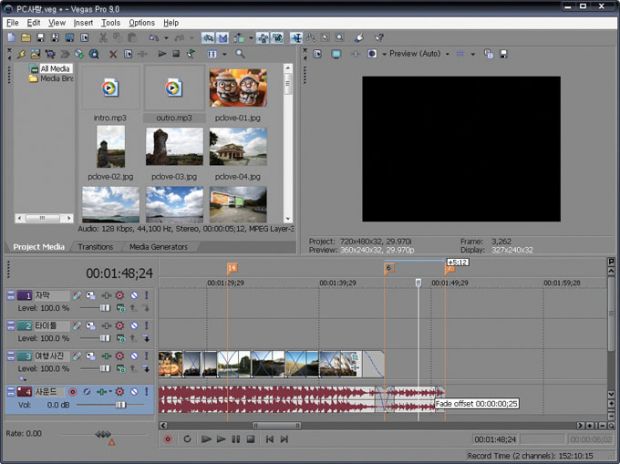
[3] 아웃트로 영상에 이용할 outro.mp3 파일을 타임라인에 드래그한 뒤, 클립의 앞뒤를 잘 조절해 마커 6과 마커 7 사이에 맞춘다. 사운드 클립 양쪽에 페이드를 Fade offset 00:00:00;25씩 준다.
2. 여행사진 영상에 자막 넣기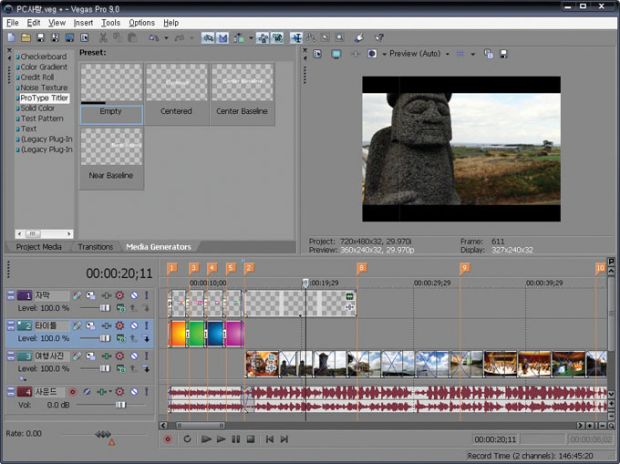
[1] 가족과 함께 다녀온 여행코스마다 자막을 넣어보자. 먼저 Media Generators에 ProType Titler의 Empty 자막클립을 1번 자막 비디오 트랙에 드래그해 올려놓는다. 클립의 길이는 마커 2와 마커 8 사이에 맞춘다.
[2] 자막 클립에 그림처럼 Fade offset 00:00:01;00을 준다.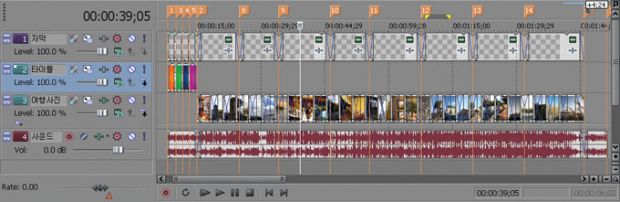
[3] <Ctrl+C>를 눌러 첫 번째 자막클립을 복사한 뒤, <Ctrl+V>를 눌러 7개의 자막 클립을 붙인다.
자막클립의 길이는 각 마커와 마커 사이에 정확하게 맞춘다.
[4] 자막 내용을 입력하자. 첫 번째 자막 클립 윗쪽 네모 모양의 Generated Media 아이콘을 클릭해 옵션 창을 연다. 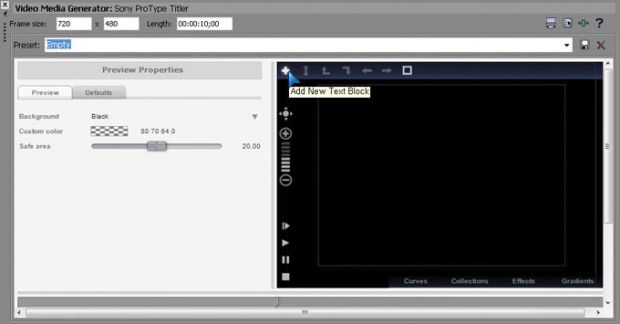
[5] Video Media Generated Media: Sony ProType Titler 옵션 창에서 +모양의 Add New Text Block 버튼을 누른다. 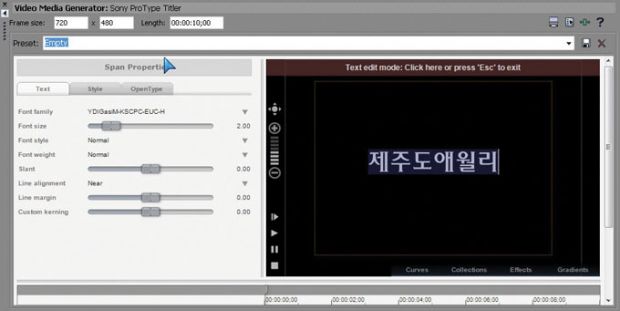
[6] 사진 속 장소인 ‘제주도 애월리’라고 쓴 뒤, Span Properties의 Text 옵션에서 Font family 조절 막대를 움직여 원하는 글꼴을 고른다. 같은 방법으로 아래 메뉴를 이용해 자막의 크기 굵기 등도 바꾼다.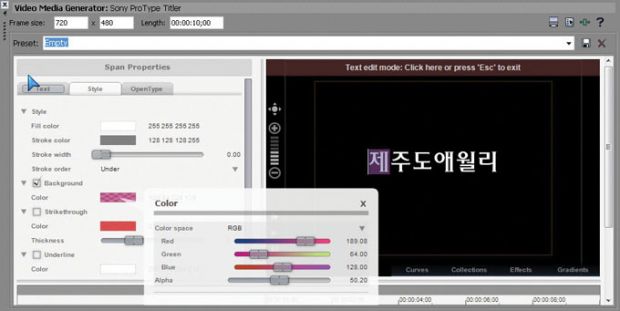
[7] 자막의 배경색을 꾸미자. 자막 중 맨 앞글자인 ‘제’를 마우스로 지정한 뒤 Span Properties의 Style 옵션에서 Background에 체크하고 마우스로 조절막대를 움직여 원하는 색을 고른다. 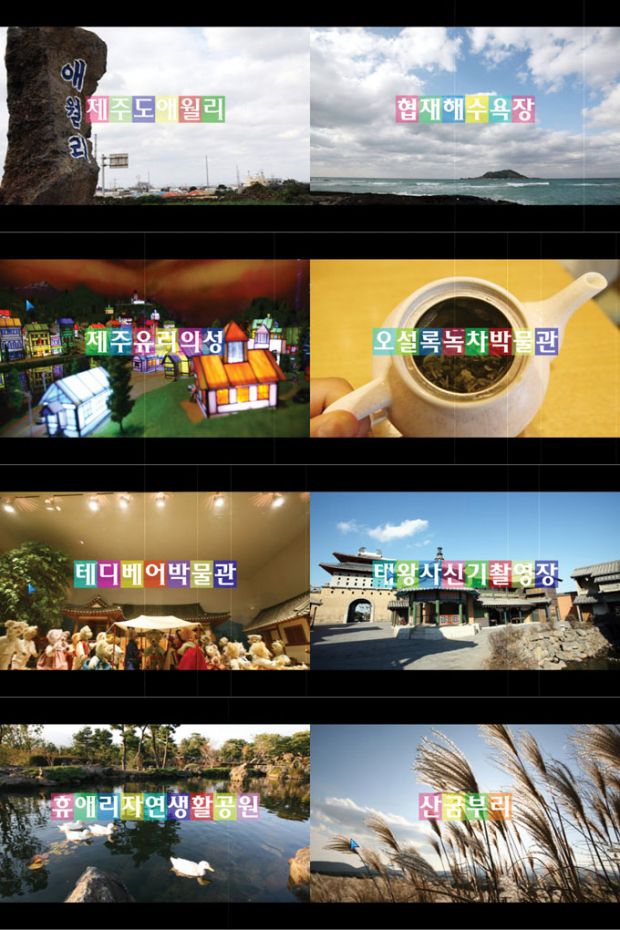
[8] [4] ~ [7] 번의 방법을 이용해 사진에 지명을 넣고 각각의 글자에 배경색을 넣어 화려하게 꾸민다.
3. 영상 마무리인 아웃트로 만들기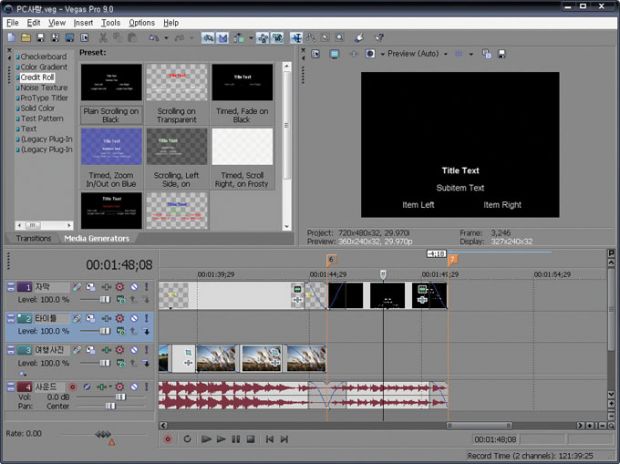
[1] 아웃트로를 만들려면 Media Generators에 있는 Credit Roll 중 Plain Scrolling on Black을 자막 트랙의 마커 6과 마커 7 사이에 드래그해 클립 길이를 조정한다. 자막 클립엔 Fade offset 00:00:01;00을 주고, 사운드 클립엔 Fade offset 00:00:00;25를 준다.
TIP. Credit Roll 중 Plain Scrolling on Black은 영화 마지막에 나오는 자막이다.