[엑셀]한 눈에 보는 이사 과정
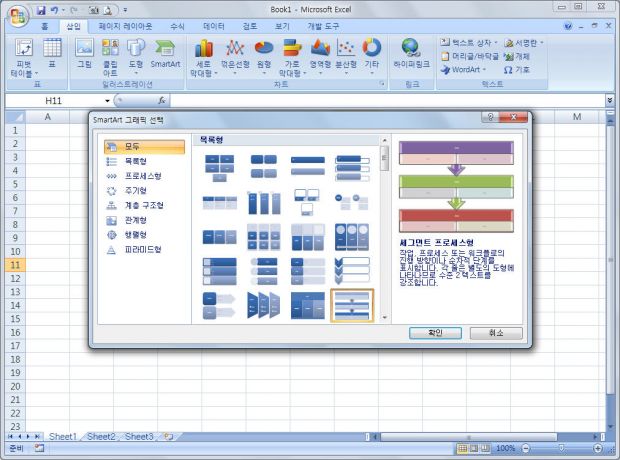
2. 선택한 스마트아트가 편집화면에 만들어지면 텍스트 창에 글을 넣자. 스마트아트창 왼쪽에 붙어있는 화살표를 클릭한다.
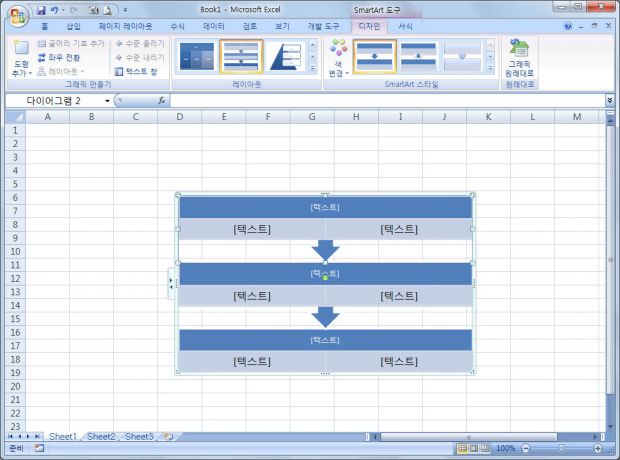
3. 텍스트창이 열리면 그림과 같이 입력한다. 텍스트 창에서 항목 이동은 화살표 키를 이용한다. ‘이사1주일 전’의 큰 항목 아래 ‘이사할 집 도면 작성’처럼 항목이 하나 더 필요하다면 마지막 항목을 입력한 뒤 Enter 키를 눌러 새로운 항목을 만든다.
4. 큰 항목은 기본적으로 3개가 나온다. 더 추가하려면 3번과 같은 방법으로 작은 항목을 하나 더 만든 뒤 <Shift+Tab>을 눌러 큰 항목 텍스트 창으로 바꾼다. 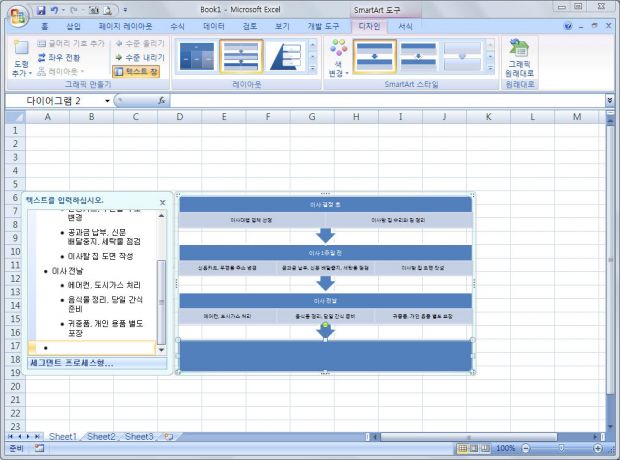
5. 3~4번을 이용해 필요에 따라 항목을 더하면서 이사에 필요한 과정을 모두 입력한다.
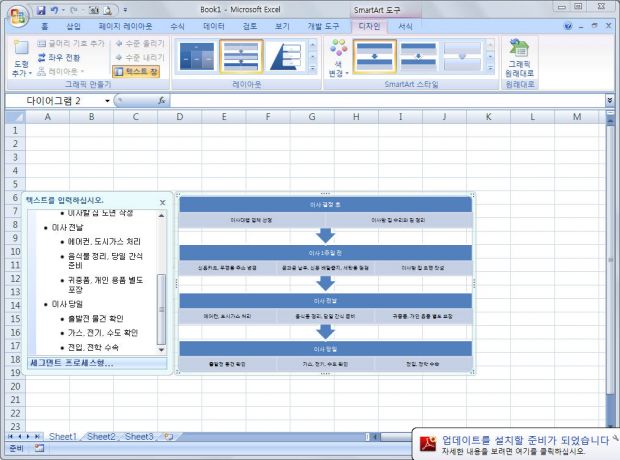
6. 한눈에 보기 쉽게 다이어그램을 꾸며보자. [스마트아트 도구]의 [디자인] 탭에서 [스마트아트 스타일]의 [색 변경]을 선택한다. 색상 메뉴가 나오면 ‘색상형 범위 - 강조색 5 또는 6’을 고른다.
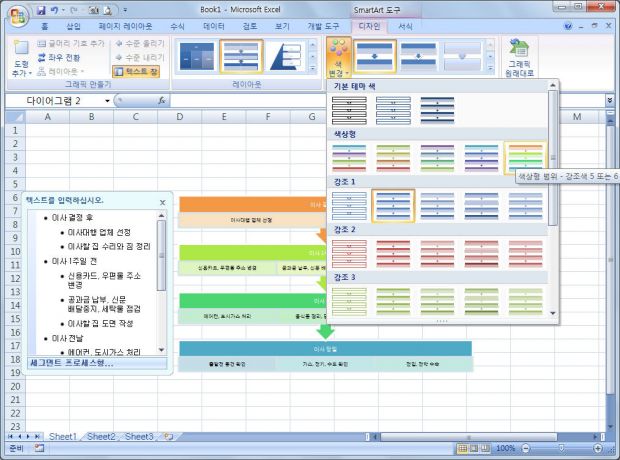
7. 모양도 변화를 주자. [스마트아트 도구]의 [디자인]탭의 [스마트아트 스타일]그룹에서 3차원 → 경사를 선택한다.
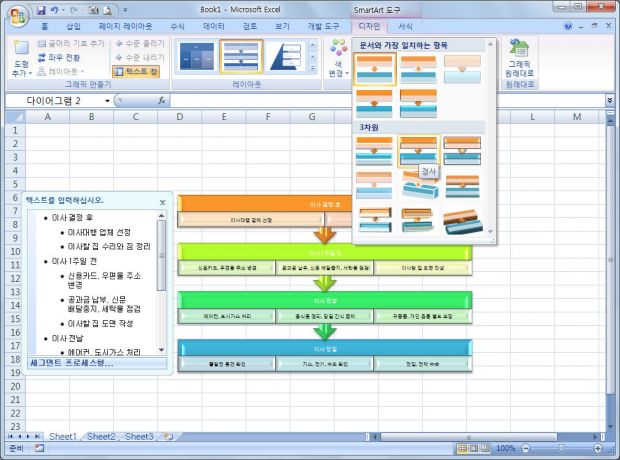
8. 다이어그램 크기를 조정하자. 스마트아트 텍스트 창을 닫으면 다이어그램 4개의 모서리와 4변의 가운데에 크기를 조정할 수 있는 표시가 나타난다.
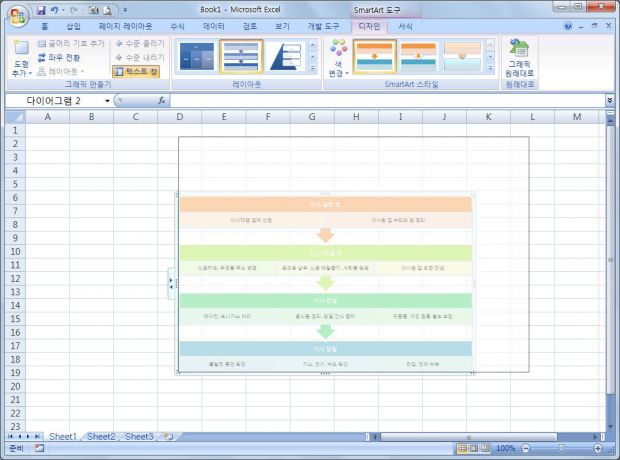
9. 크기를 적당히 조정한 뒤 다시 다이어그램을 선택하고 [홈] 탭 [글꼴] 그룹에서 ‘검은색’ ‘굵게’ ‘10.5+’를 차례로 설정해 글꼴을 보기 좋게 만든다.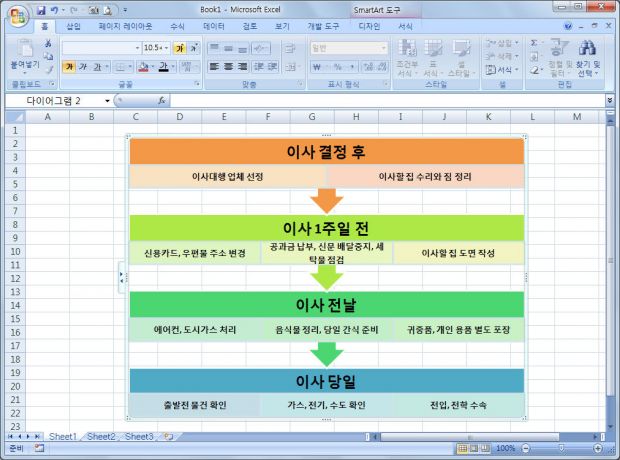
10. 다이어그램이 눈에 띄도록 배경 워크시트를 깔끔하게 바꿔보자. [보기] 탭 [표시/숨기기]그룹에서 [눈금선]과 [수식 입력줄] [머리글]의 체크 표시를 없애 화면에 보이지 않게 설정한다.
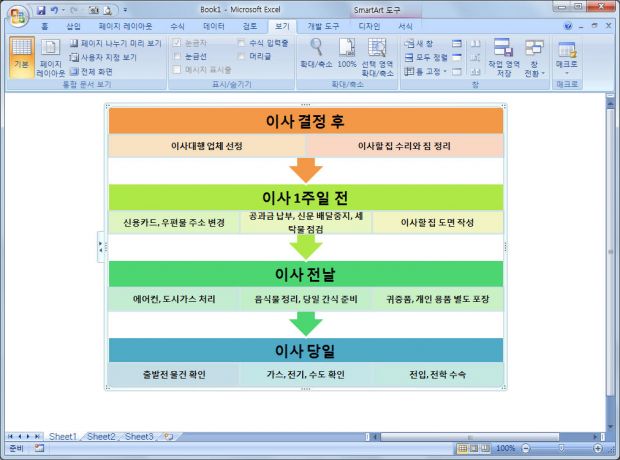
11. 이사대행 업체는 인터넷에서 검색해서 넣자. [삽입] 탭 [텍스트]그룹에서 [텍스트 상자]를 누른 뒤 ‘가로 텍스트 상자’를 고른다. ‘이사대행 업체 선정’ 옆에 상자를 그리고 ‘(검색)’이라고 입력한다.
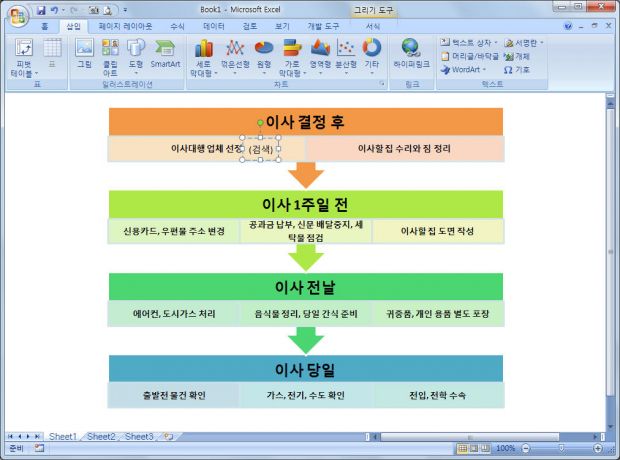
12. 입력된 텍스트를 범위로 지정하고 [삽입] 탭 [하이퍼링크]를 선택한다. [하이퍼링크 삽입] 창이 열리면 [주소]에 www.naver.com을 입력한다. 이제 다이어그램의 ‘(검색)’을 클릭하면 해당 웹 사이트로 연결된다.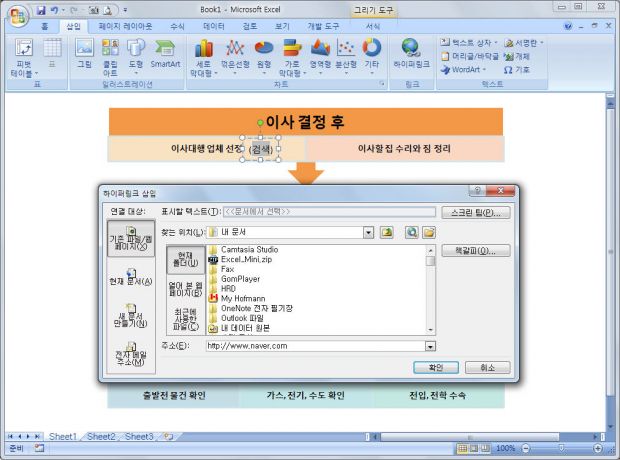
장미희 leja@unitel.charislaurencreative.com
기업과 대학에서 엑셀과 VBA 관련 강의, 집필, 컨설팅을 하고 있다.
Blog.naver.com/leja를 운영하는 엑셀 MVP다.