디카 동영상 촬영과 편집기법 - 크리스마스에 사랑을 고백하세요
Part1. 카메라를 알고 나를 알아야 백전백승
1. 카메라 촬영의 장단점
좋아요
영화 같은 느낌
DSLR 카메라의 장점은 렌즈가 다양하다는 것. 렌즈에 따라 다양한 느낌의 색감을 나타낼 수 있다. 영화 <국가대표>를 비롯해 많은 영화, 드라마, 뮤직비디오 등을 DSLR로 촬영하는 추세다.
활동적인 구도연출
방송용 ENG 카메라보다 가볍기 때문에 다양한 구도로 장면을 연출할 수 있다.
저렴한 장비가격
방송용 ENG 카메라 비용과 비교하면 3분의 1 수준.
별로에요
불안한 표현
무게는 가볍지만 흔들림이 있어 안정감이 떨어진다. 때문에 손으로 촬영하기보단 삼각대를 이용해야 안정된 구도로 촬영할 수 있다.
장시간 이용의 어려움
10분 이상 촬영하면 카메라 발열로 인해 셔터가 자동으로 닫힌다.
음질은 기대하지 말자
주기능이 촬영인 만큼 화질은 좋지만 음질이 나빠 따로 녹음을 해야 한다.
아웃오브포커스는 포기하라
아웃오브포커스는 긴 초점거리와 조리개 개방을 이용한 것으로 초점거리가 극히 짧은 콤팩트형 카메라에서는 거의 불가능하다.
2. DSLR 카메라 동영상 잘 찍는 노하우
① 초점을 맞추자
자기야 한발만 더 옆으로” “그 쪽 말고”를 외치며 시간 보내지 말고 초점을 활용하자. 촬영하고자 하는 대상이 멀리 있다면 카메라에 단 렌즈 초점링을 오른쪽으로 돌리고, 가까우면 초점링을 왼쪽으로 돌린다. 처음엔 익숙하지 않아 초점이 어긋나기 쉬우니 피사체의 움직임을 가급적 줄이고 초점을 맞추는 연습을 반복해야 한다.
초점에 신경 쓰다 보면 사진이 흔들릴 때가 많다. 디카 영상에서 초보와 고수를 결정하는 것은 흔들림이다. 삼각대를 이용해 촬영하면 영화나 TV처럼 깨끗한 화면을 얻을 수 있다.
② 과도한 줌인은 NO!
멀리 있는 사람이 잘 보이지 않는다고 화면 전체 크기로 확대하는 것은 초보의 기술이므로, 자주 쓰지 않는 것이 좋다. 특히 광각렌즈에서 초점은 정확도가 떨어지니, 줌이 필요할 때는 망원렌즈를 써야 원하는 결과물을 얻을 수 있다.
③ 때와 장소에 맞는 렌즈 이용하기
디카는 캠코더와 달리 렌즈를 활용해 멋진 색감의 영상물을 만들 수 있어 주목받고 있다. 렌즈 값도 만만치 않은데 각 렌즈의 장점을 익혀 제대로 써먹자.
* 광각렌즈
초점거리가 짧아 화각(렌즈의 초점거리에 의해 사람의 눈에 보이는 시야)이 크다. 화각이 크면 사진 한 장에 많은 것을 담을 수 있다. 다시 말해, 좁은 장소에서 일반적인 표준렌즈로 촬영하면 가까운 거리의 피사체가 다 나오지 않는다는 말이다.
반면 광각으로 갈수록 화면 외곽부의 변형이 심해지는 왜곡현상이 일어난다. 직선이나 수평선, 수직선이 휘어져 보이니 주의해야 한다.
* 망원렌즈
초점거리가 길기 때문에 멀리 있는 피사체를 크게 촬영할 수 있다. 피사체는 선명하고 배경은 흐려지는 효과, 다시 말해 아웃포커스가 커서 인물사진 촬영에 적합하다. 화각이 좁아 주위가 흐리게 나오기 때문에 피사체에 집중할 수 있다.
하지만 카메라의 미세한 흔들림이 커다란 영향을 미치므로 고배율 망원렌즈를 쓸수록 셔터 스피드를 빠르게 해야 깨끗한 사진을 찍을 수 있다. 때문에 삼각대 이용을 적극 권장한다.
3. 동영상 촬영의 대표주자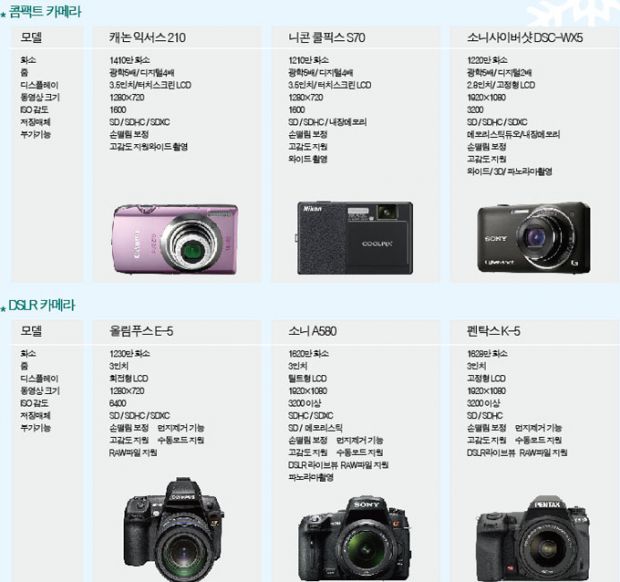

Part2. 크리스마스 고백 영상 편집하기
영상을 촬영했다면 멋진 편집으로 감동을 더하자. 영상은 콤팩트 카메라 ‘캐논70D’로 촬영했지만,
전문성을 더하기 위해 편집은 동영상 전문 편집 프로그램 베가스 9를 이용했다.
간단 편집을 원하는 사람을 위해 공짜 편집 프로그램도 소개한다.
1. 고백에 필요한 준비물
* 사랑스런 연인과 함께 찍은 사진 20~30장.
* 분위기 있는 크리스마스 음악.
* 함께 찍은 영상.
* 15개의 사랑 고백 문장.
* 크리스마스 이미지 3~5장.
2. 기대감 높이는 인트로 만들기
무조건 예쁜 영상을 만들어 보여주는 것은 일반적인 사진편집과 다를 것이 없다.
하나의 이야기를 구성하면 제목부터 엔딩 자막까지 한 편의 영화처럼 만들 수 있다.
이번 영상의 제목은 ‘수정과 창헌, 영화 찍다’다. 처음부터 시선을 끌면서, 기대감을 갖게 하는 인트로를 만들어보자. 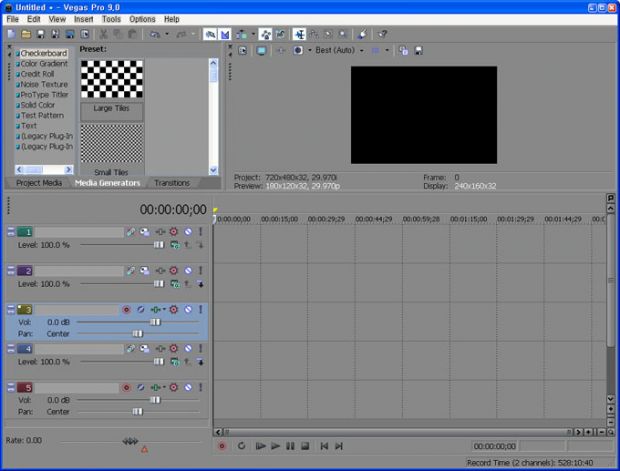
[1] 먼저 ‘베가스 프로 9’를 실행한 뒤, 그림과 같이 비디오트랙 3개와 사운드트랙 2개를 만든다. 사운드트랙 추가 단축키는 <Ctrl+Q>, 비디오트랙 추가는 <Ctrl+Alt+Q>다.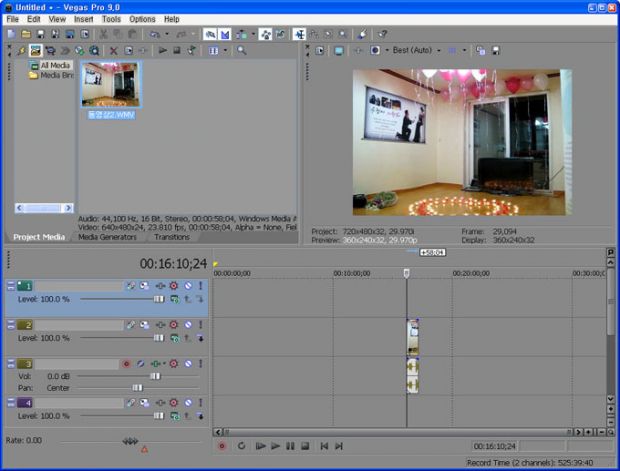
[2] Project Media → Import Media를 눌러 인트로에 쓰일 영상을 화면으로 불러오고, 추가한 2번 비디오트랙과 3번 사운드트랙으로 끌어온다. 비디오클립의 앞뒤로 Fade Offset 값을 00:00:03:00씩 준다.
[3] 이제 인트로 자막을 만들어 보자. Media Gererators → Text → Default Text를 선택한 뒤, 2번 비디오트랙 영상에 올려놓는다.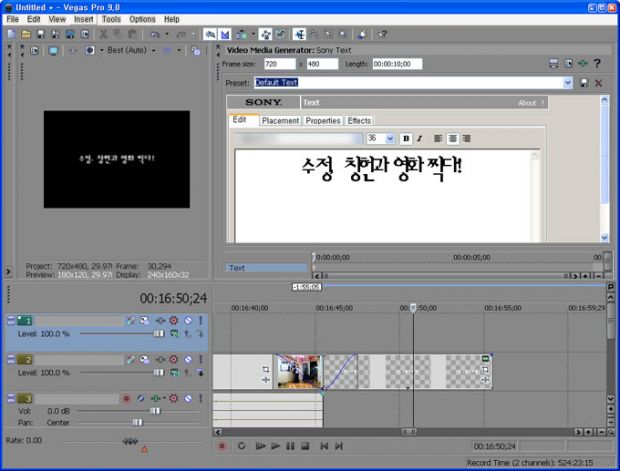
[4] Media Gererators Text에서 이번 영상의 제목인 ‘수정, 창헌과 영화 찍다!’라는 제목을 적고, 폰트와 자막 크기를 적당하게 바꾼다.
[5] 자막이 움직이는 것처럼 보이도록 자막클립 앞에 Fade Offset값을 00:00:02;00을 주고, Transitions에서 3D Blinds의 Spin을 자막클립으로 끌어 효과를 준다.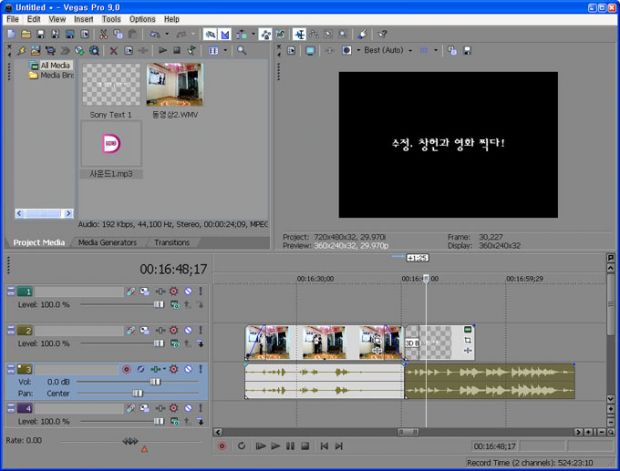
[6] 이제 Project Media → Import Media 클릭한 뒤 인트로에 쓰일 음악을 클릭해 3번 사운드트랙으로 드래그한다.
TIP 불러온 사운드 클립과 앞의 비디오 클립 사운드 부분을 1.25값 정도 겹치게 놓으면 음악이 끊이지 않고 자연스럽게 연결된다. 여기서 겹치는 값은 중요하지 않으니 직접 들으면서 조절하면 된다. 
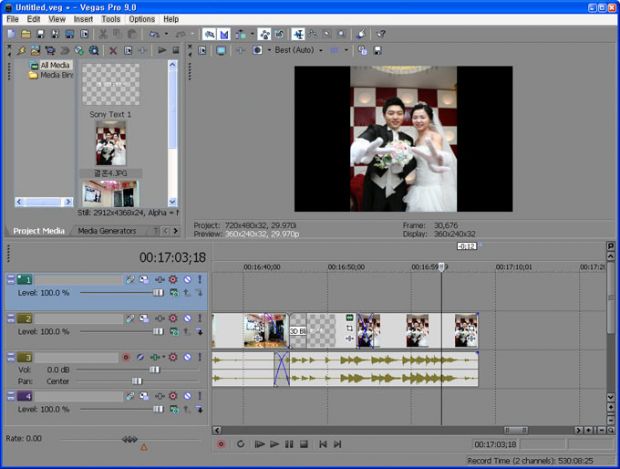
[7] 인트로에 쓸 영상은 촬영한 영상이나 사진 중 가장 기억에 남는 것으로 고른다. Project Media → Import Media를 눌러 미리 골라놓은 이미지를 2번 비디오 트랙으로 불러온다. 앞의 자막 클립과 2.00 정도 겹치게 한 뒤 ‘사운드1.mp3’의 길이 끝과 똑같이 드래그해 맞춘다. 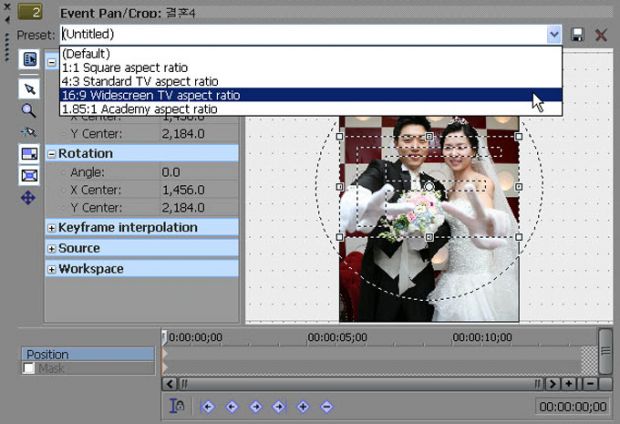
[8] 이미지 클립에 보이는 Event Pan/Crop 버튼을 클릭한다. Event Pan/Crop Preset 옵션 창이 열리면 16:9 Widescreen TV aspect ratio를 선택한다.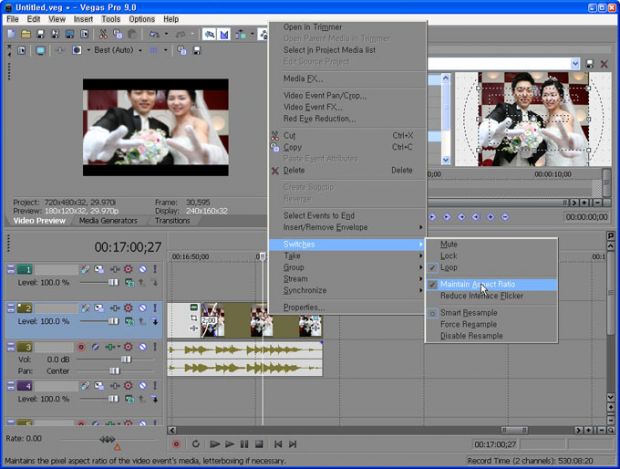
[9] 작업을 하다보니 프리뷰 화면에 영상이 잘려 나온다. 이미지 클립에 마우스 오른쪽 버튼을 눌러 Switches → Maintain Ratio Aspect의 선택을 해제하면 영상을 조절할 수 있다.
[10] 어울리는 음악을 입히자. 사운드1.mp3와 이미지 클립의 Fade Offset값을 사운드1은 00:00:05;00, 이미지엔 00:00:03;00을 주면 인트로 영상 완성이다.
3. 본격적인 영화 만들기 돌입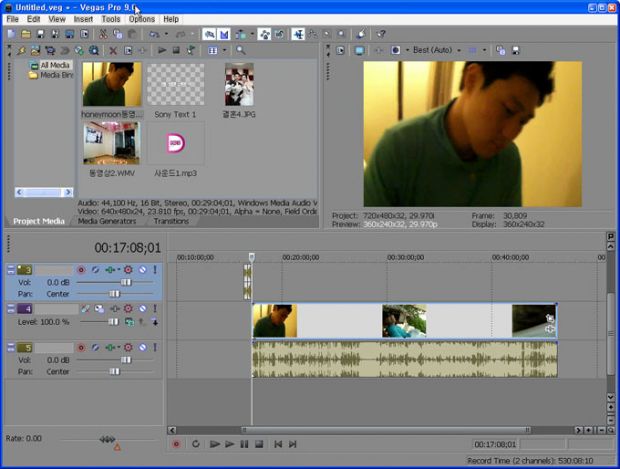
[1] Project Media → Import Media를 눌러 이번 고백에 메인으로 쓸 영상을 화면으로 불러온다. 비디오 4번 트랙과 사운드 5번 트랙으로 끌어온다. 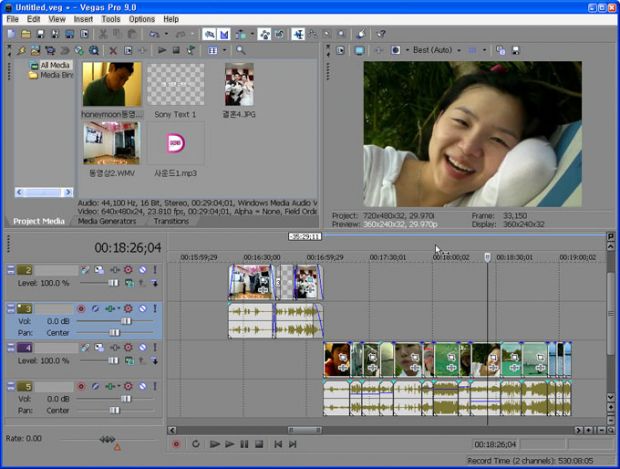
[2] 영상을 보며 단축키 S로 불필요한 영상을 잘라내며 골라낸다. 영상의 길이는 5~9초 사이가 적당하며 움직임이 있는 영상으로 고르는 것이 좋다. S키를 눌렀을 때 영상이 잘리지 않으면 한/영키를 확인한다. 
[3] Project Media → Import Media 클릭해 본 영상에 쓰일 사운드를 3번 사운드트랙으로 불러온다. 은은한 사랑 노래나 연인이 좋아하는 노래로 고르면 효과 2배다. 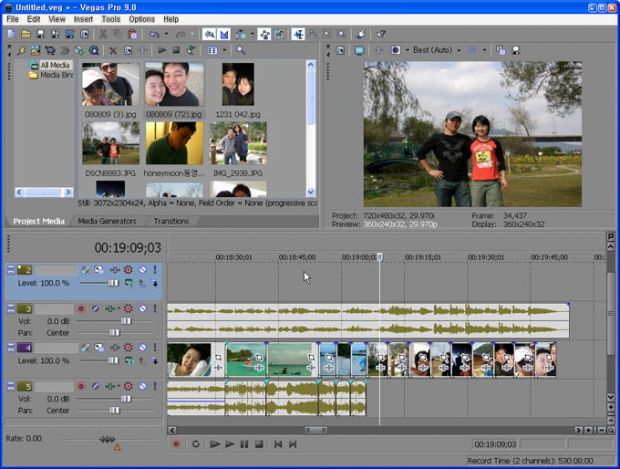
[4] 본영상 후반부는 두 사람이 같이 찍은 사진 위주로 꾸며 보자. Project Media → Import Media를 클릭해 활용할 이미지를 모두 불러온다.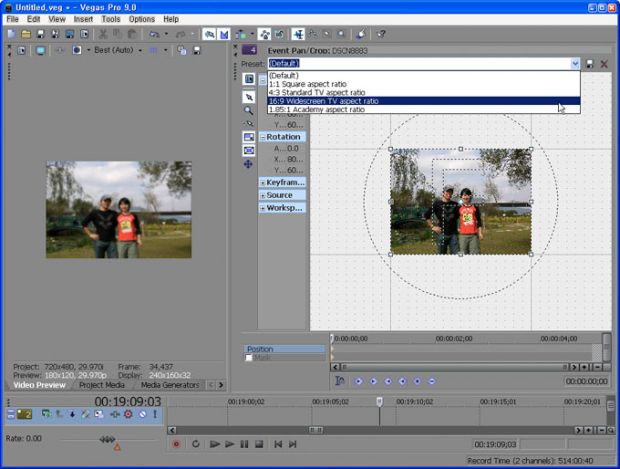
[5] 첫 번째 이미지 클립의 Event Pan/Crop 아이콘을 클릭한 뒤, Event Pan/Crop 창이 나타나면 Preset 항목에서 16:9 Widescreen TV aspect ratio를 고른다.
[6] Position F 영역을 A 영역에서 B 영역으로 줄인다. 
[7] Last Keyframe 아이콘을 클릭해 Keyframe 기준선이 끝으로 움직인 것을 확인한 뒤, 오른쪽 옆에 있는 Create Keyframe 아이콘을 눌러 Keyframe을 추가한다.
[8] F형태를 작게 해 선택영역을 줄인다.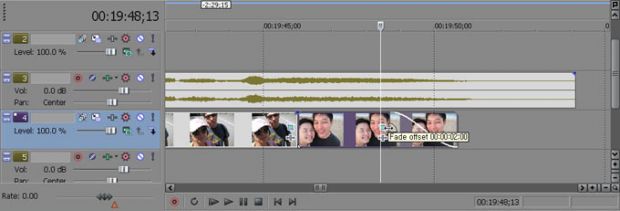
[9] 마지막 이미지는 자연스런 분위기를 위해 Fade Offset의 값을 00:00:02;00 적용한다.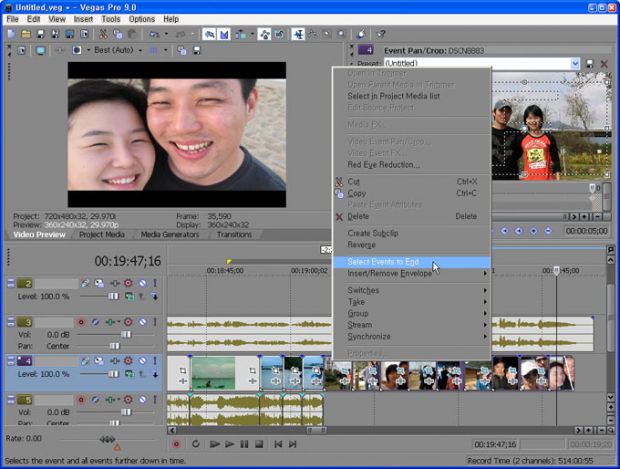
[10] 영상과 화면 사이즈를 맞춰 보자. Shift 키를 누른 채 이미지 클립 첫장과 마지막 장을 눌러 전체를 선택한 뒤, 마우스 오른쪽 버튼을 눌러 Select Event to End를 클릭한다. Select Event to End는 단어 그대로 선택한 이벤트를 끝까지 적용한다는 뜻이다. 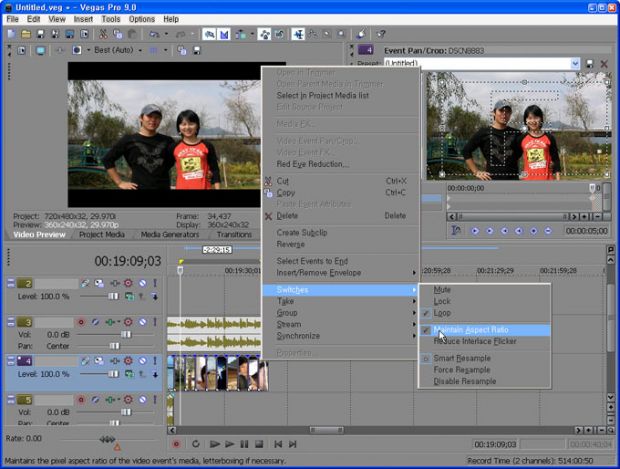
[11] 영상이 선택된 상태에서 마우스 오른쪽 버튼을 눌러 Switches → Maintain Ratio Aspect의 체크를 해제한다.
[12] 프리뷰 화면을 보면 그림과 같이 위아래 검은색 부분이 화면에 꽉 찬 것을 볼 수 있다. 다른 이미지도 같은 방법으로 여러 가지의 구도로 만들면 된다.
4. 영상에 효과주기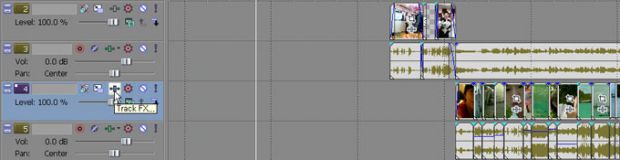
[1] 본 영상이 있는 4번 비디오트랙의 Track FX 아이콘을 클릭한다.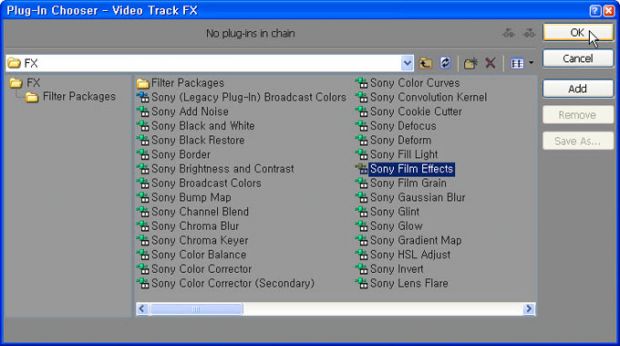
[2] Video Event FX 창이 나타나면 Sony Flim Effects 필터를 선택한 뒤 [OK] 버튼을 클릭한다.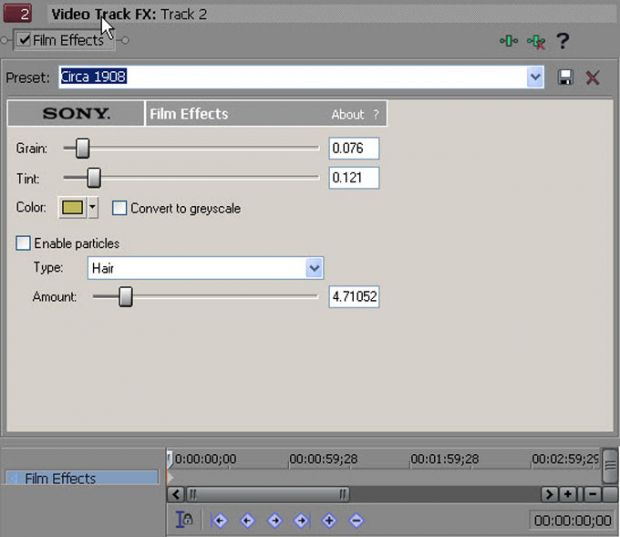
[3] Film Effects의 Preset에서 Circa 1908을 선택하고 Grain은 ‘0.076’, Tint는 ‘0.121’로 설정한다. Enable pariticles의 체크는 해제하고 Type은 Hair로 설정하고 Amount는 ‘4.71052’로 입력한다. 
[4] 영상의 소리는 음악과 조화를 맞춰 크기를 -4.5dB로 조정한다.
5. 달달한 고백 자막 만들기
[1] 자막을 만들려면 Media Generators에 Text의 Default Text를 선택한 뒤, 1번 비디오트랙 위에 있는 첫 번째 이미지 클립 끝과 자막 클립의 끝에 잘 맞춰 올려놓는다.
[2] 그림과 같이 자막 클립에 왼쪽에 Fade offset 00:00:02;00을 준다.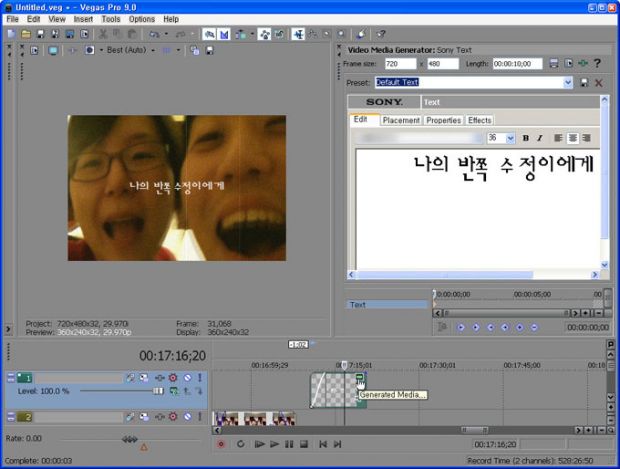
[3] 자막의 내용을 입력하려면 자막 클립 위쪽의 네모 모양 Generated Media 아이콘을 클릭한다. 미리 준비한 고백의 첫 문장을 Edit 창에 입력하고 글꼴과 자막 크기 등을 알맞게 조정한다. 2번과 같이 자막클립에 오른쪽에 Fade offset 00:00:02;00을 적용해 자연스러운 연결을 만든다. 
[4] 흐르는 자막을 만들어 보자. 자막클립 Placment 옵션에서 중앙에 위치한 자막을 그림과 같이 적당한 곳으로 옮긴다.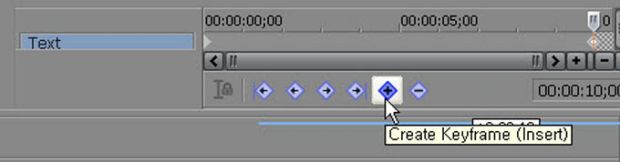
[5] Last Keyframe 아이콘을 클릭해 Keyframe 기준선 헤드를 끝으로 옮긴 뒤, Create Keyframe (Insert) 아이콘을 클릭해 Keyframe을 추가한다.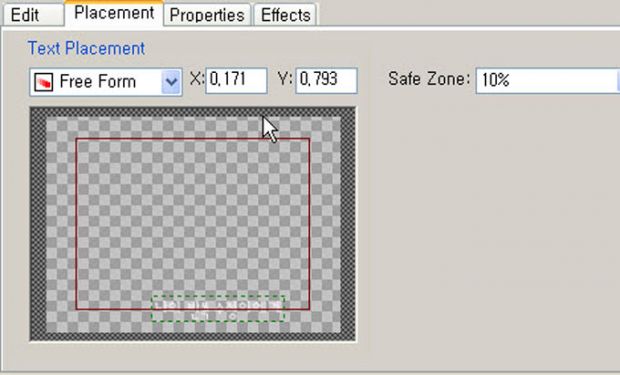
[6] 마우스를 이용해 자막이 흐를 방향으로 자막을 옮긴다. 다른 14개의 자막도 윗 단계와 똑같은 방법으로 만든다.
6. 엔딩 영상 만들기
본 영상을 모두 만들었으면 이제 마무리 영상을 만든다.
마무리 영상은 제작한 사람의 이름과 관계된 모든 부분을 적어 영화가 끝난 것 같은 효과를 준다.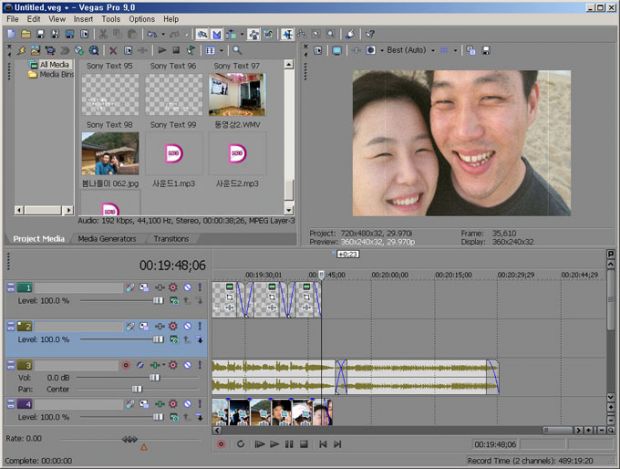
[1] Project Media → Import Media 클릭해 엔딩에 넣을 소리를 골라 3번 사운드트랙으로 드래그한다. 불러온 사운드 클립과 앞의 비디오 클립 사운드부분을 3.00값 정도 겹치게 해야 영상과 소리가 잘 어울린다. 맨 뒤의 사운드클립에 Fade Offset값은 00:00:03;00을 줘 자연스러움을 더한다. 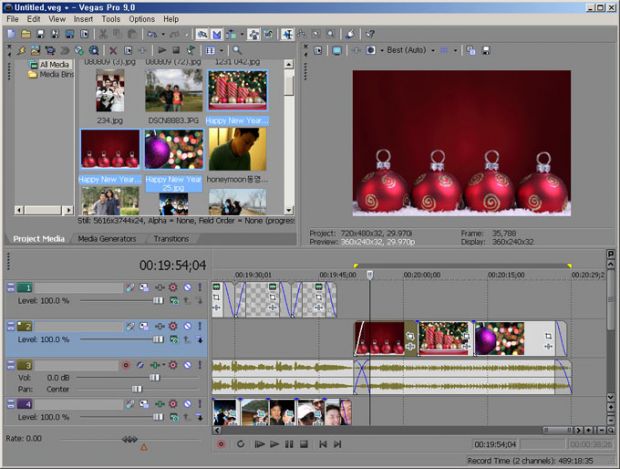
[2] Project Media → Import Media 클릭한 뒤 엔딩에 쓸 크리스마스 이미지를 불러와 2번 비디오 트랙 위에 드래그한다. 처음에 불러온 사운드 클립과 잘 맞도록 크기를 조절한다. 이미지 클립 앞뒤에 Fade Offset값 00:00:02;00을 적용해 자연스럽게 연결한다. 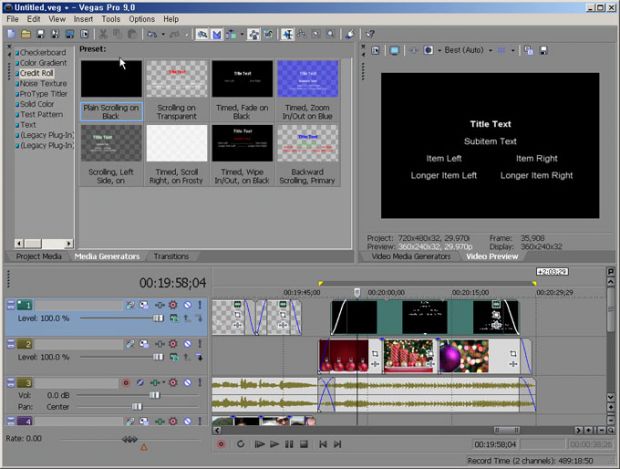
[3] 마지막으로 영화가 끝나면 출연진과 제작자의 이름이 올라가는 엔딩 크레딧을 만들자. Media Gererators → Credit Roll → Plain Scrolling on Back을 선택한 뒤 Fade Offset값을 적용한 이미지 클립 사이에 넣는다. 크레딧 자막클립 앞과 뒤에 Fade Offset값은 각각 00:00:03;00을 준다.
[4] Plain Scrolling on Back의 Generated Media를 클릭해 크레딧에 넣을 이름을 작성하고 자막 크기와 폰트를 결정한다. Styles의 Background 투명값을 사진 이미지 배경에 적용하려면 Alpha값을 0.00%으로 맞춘다.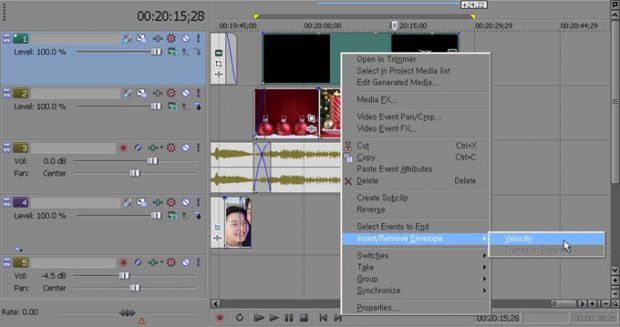
[5] 자막 올라가는 속도를 조절하자. 크레딧 자막 클립에 오른쪽 마우스를 클릭한 뒤, Insert/Remove Enbelope → Velocity를 클릭한다.
[6] 편집화면에 Velocity 라인이 생기면 Velocity 값을 그림과 같이 20%로 내린다. 참고로 Velocity 값을 올리면 빨라지고 내리면 느려진다. Velocity 값을 너무 올리면 똑같은 영상이 반복되니 주의하자.
7. 결과물로 만들기
이제 모든 편집을 완료했다. 결과물은 가장 보편적인 wmv 영상 파일로 만들자.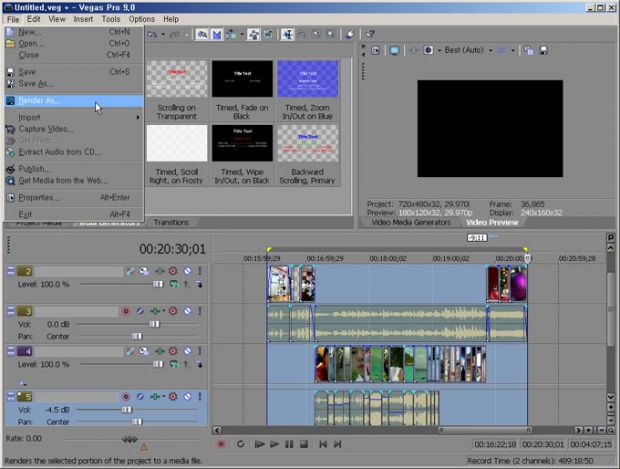
[1] Shift 키를 누른 채 편집할 영상 앞과 뒤를 마우스로 클릭해 전체를 선택한 뒤 Flie → Render As를 클릭한다.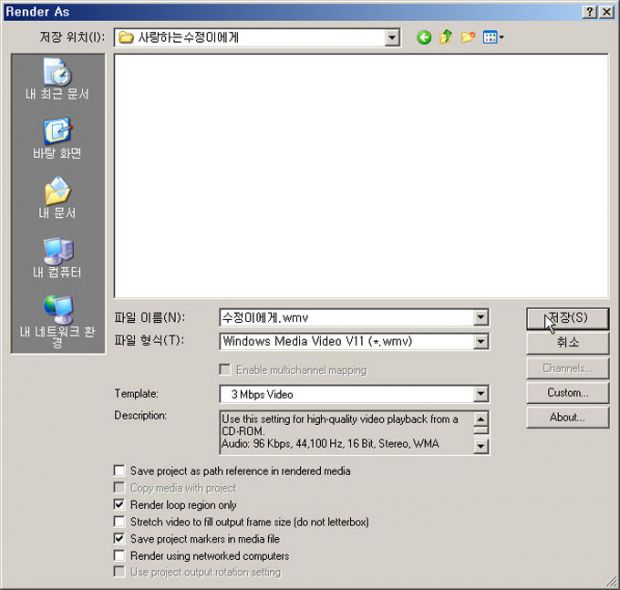
[2] 옵션창이 열리면 파일 이름과 파일 형식(wmv), Template를 결정한 뒤 저장 버튼을 누른다. Velocity 값을 올리면 빨라지고 내리면 느려진다. Velocity 값을 너무 올리면 똑같은 영상이 반복되니 주의하자. [저장] 버튼을 누른 뒤 렌더링이 끝나면 완성이다.
간단한 공짜 동영상 편집기
좋아요 Shift 키를 누른 채 편집할 영상 앞과 뒤를 마우스로 클릭해 전체를 선택한 뒤 Flie → Render As를 클릭한다.
별로예요 옵션창이 열리면 파일 이름과 파일 형식(wmv), Template를 결정한 뒤 저장 버튼을 누른다. Velocity 값을 올리면 빨라지고 내리면 느려진다. Velocity 값을 너무 올리면 똑같은 영상이 반복되니 주의하자. [저장] 버튼을 누른 뒤 렌더링이 끝나면 완성이다.
간단한 공짜 동영상 편집기
비디오패드
좋아요 간단한 영상을 편집할 수 있고, 자막 삽입이 쉽다. 촬영한 사진으로 슬라이드쇼를 만들 수 있다.
별로예요 베가스나 프리미어처럼 전문 편집프로그램의 효과는 기대하기 어려운 간단한 툴.
다음 팟 인코더 tvpot.daum.net/application/PotEncoder.do
좋아요 다양한 동영상 인코딩기능과 여러가지 플레이어에 필요한 동영상을 원하는 대로 설정할 수 있는 장점 많은 프로그램.
별로예요 인코더 프로그램이라 전문적인 편집보다는 자르고 붙이는 단순 편집재주만 지녔다.
윈도우 라이브 무비 메이커 download.live.com
좋아요초보도 어려움 없이 다룰 수 있도록 조작이 쉬우며, 영상효과가 다양하다. 휴대전화나 디카 등 다양한 제품에서 촬영한 영상을 쉽게 편집할 수 있는 장점을 지녔다.
별로예요 윈도우 비스타와 윈도우 7에만 설치할 수 있고, 역시 세밀한 편집까지 기대하진 말자.