음악 이론부터 연주까지 앱 하나로 OK! - 아이폰/아이패드 앱으로 음악하기
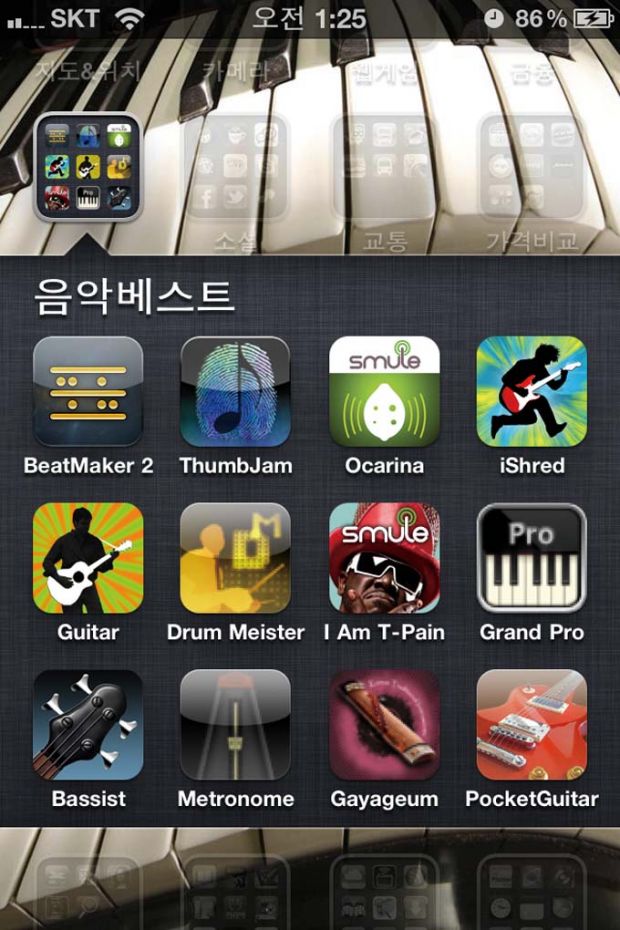
아이폰에서 쓸 수 있는 다양한 연주 앱들.
North Point’s iBand 아이패드 공연 모습.![]()

랑랑의 아이패드 피아노 연주.
01 아이폰으로 무슨 연주를 해?
처음 애플 애플리케이션을 이용해 연주를 시도한 것은 2008년 무렵 아이팟 터치를 구입하면서다. 당시에는 마이크가 따로 필요한 오카리나와 기타, 피아노, 드럼 등의 연주 애플리케이션이 인기를 끌었다. 개인적으론 게임보다 재미있어 음악을 들으며 따라 연주하곤 했다. 그때만 해도 주위에 아이팟 터치나 아이폰으로 연주한다고 하면 장난감 연주하듯 바라보곤 했다. 하지만 아이폰, 아이패드로 연주하는 동영상들이 인기를 끌고, 실제로 무대에도 오르면서 하나의 문화가 되어가고 있다.
아이폰 연주자들의 출현!
국내에도 ‘아이폰녀’ ‘아이밴드’ 등 아이폰 연주를 통해 이름을 알리고 활동 중인 음악가들이 있다. 아이폰녀(김여희)는 아이폰으로 연주하며 노래한 영상을 유투브에 올려 전 세계의 관심을 받았고, 현재는 가수로 데뷔해 활동 중이다. 외국에는 이보다 더 많은 사례가 있다. 많은 관객들 앞에서 아이패드로 공연한 노스 포인츠 아이밴드(North Point’s iBand)나 지하철에서 깜짝 연주 동영상으로 화제를 부른 아토믹 톰(Atomic Tom) 등이 있다. 이들의 연주 동영상은 유투브에서 어렵지 않게 찾아 볼 수 있다. 한편, 국내에서도 아이폰, 아이패드만으로 제작한 음반이 나올 것으로 기대하고 있다.
아이폰, 아이패드 연주의 장단점
아이폰 연주는 일반 악기 연주에 비해 어떻게 다를지 몇 가지 장단점을 살펴보자.
먼저 장점은 싸고, 쉽다. 상대적으로 저렴한 앱을 구입해 연주하고 작곡하는 작업을 할 수 있다. 디제잉(Djing, DJ가 벌이는 모든 행동. 좁은 의미로 음원 재조합)을 하기 위해 진짜 턴테이블을 사려면 많은 돈이 필요하다. 그러나 아이폰의 ‘djay’ 앱은 커피 한 잔 값으로 같은 효과를 낸다. 드럼 연주자 역시 만 원 안팎의 메트로놈을 필수로 사야 한다. 그러나 앱스토어를 살펴보면 무료 메트로놈 앱도 어렵지 않게 찾을 수 있다.
아이폰 연주는 실제 악기 연주보다 쉽다. 실제 기타 연주는 걸음마 수준이지만, 아이폰으로는 공연도 한 이력이 있을 정도다. 아이폰 연주 애플리케이션은 이용자가 쉽게 연주하도록 고안했기 때문에, 대부분 실제 악기보다 연주가 수월하다. 대표적인 악기로 기타나 드럼 등이 실제 악기보다 연주하기 쉬운 애플리케이션에 속한다. 특히 기타는 연주할 코드를 원터치로 선택하고 줄만 튕기는 식이다. 기타를 제대로 연주하려면 굳은살은 필수겠지만, 아이폰 연주는 쉽게 익히고 즐길 수 있다.
연주만 쉬운 게 아니다. 아이폰이나 아이패드만 들고 다니면 되니 휴대도 편리하다. 아이패드용 애플리케이션 중 기타 이펙트를 쓰면, 커다란 진짜 이펙터 대신 아이패드만 있으면 된다. 또 거대한 덩치를 자랑하는 드럼 세트를 설치할 필요도 없어진다. 아이패드 하나로 연주자의 짐을 크게 덜어준다.
이렇게 좋은 점만 있을까? 물론 진짜 악기가 아니니 단점도 있다. 아이폰 연주에는 아날로그적 감성이 존재하지 않는다. 굳이 아이폰 연주가 아니더라도 신시사이저 같은 전자 음악을 거부하고 언플러그드 음악을 고집하는 음악가라면 아이폰 연주를 할 리가 없다.
아이폰은 미세한 연주 기술로 그때그때 다른 감동을 주는 연주는 불가능하다. 아마도 아이폰, 아이패드 연주가 실제 연주보다 질 좋은 연주를 하기란 어려울 것이다. 실제 연주와 달리, 질감이 없어서 연주하는 맛도 덜하고 잘못 누르기도 쉽다. 그러니 화면을 보지 않고는 연주하기 어려워 자연스레 관중과 눈빛을 교환하는 식의 공연도 어렵다.
향후 아이폰, 아이패드 연주의 양상은?
음악인에게 아이폰, 아이패드는 기회다. 연주자들은 공연 중 새로운 시도로 활용할 수 있을 터다. 또 작곡가는 어디서든 쉽게 음악을 만들 수 있게 됐다. 아이폰이 없던 시절에는 핸드폰 녹음조차 어려운 곳에서 악상이 떠오르면 멜로디를 되새기다 집에 다 와서 까먹곤 했다. 하지만 이제 아이폰 연주 앱을 쓰면 된다. 앱을 이용해 녹음을 하거나 출퇴근할 때 지하철 안에서 시퀀싱 작업을 하기도 한다. 이는 일반 작곡가에게도 굉장한 장점이라 할 수 있다.
음악인이 아니어도 하나의 취미로 활용하는 재미도 있다. 장기 자랑할 때 그간 연습한 곡을 아이폰으로 연주하거나, 소풍이나 MT를 가서도 통기타를 치며 놀듯이 두런두런 모여 앉아 아이폰 연주와 함께 노래를 즐기는 낭만도 있다. 실제 연주보다 쉬우니 마음 맞는 사람들이 모여 밴드를 만들기도 쉽다.
02 아이폰, 아이패드로 작곡/연주하기
비트메이커 2(BeatMaker 2)로 힙합 비트 작곡하기
비트메이커(BeatMaker)는 말 그대로 강한 비트의 리듬 요소를 만들기 위해 나온 앱이다. 차기작인 비트메이커 2는 피아노 롤을 활용해 비트 외에도 멜로디도 입력하도록 개선해 훌륭한 시퀀서가 되었다. 기본적인 음원들도 들어 있고, 10가지 이펙터로 음색을 조절한다. 아이폰으로 어디에서든 작/편곡을 하고 싶은 이들이라면 주목할 앱이다. 비트메이커에는 상당히 많은 기능을 담았다. 악기는 멜로디를 연주하기 좋은 피아노 롤과 비트를 연주하기 좋은 패드로 선택할 수 있다.
Atomic Tom의 지하철 공연 모습.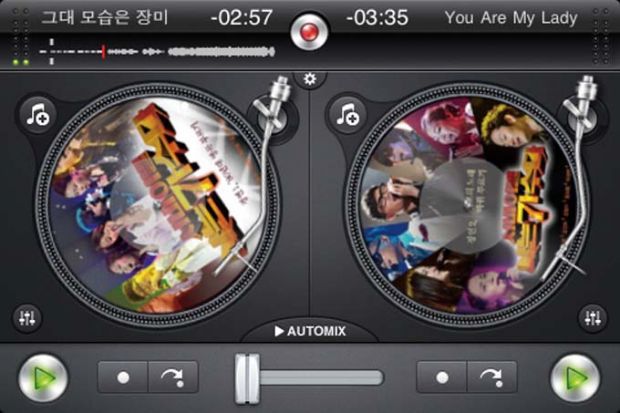
디제잉을 지원하는 ‘iPhone djay App’.
드럼 연주 앱.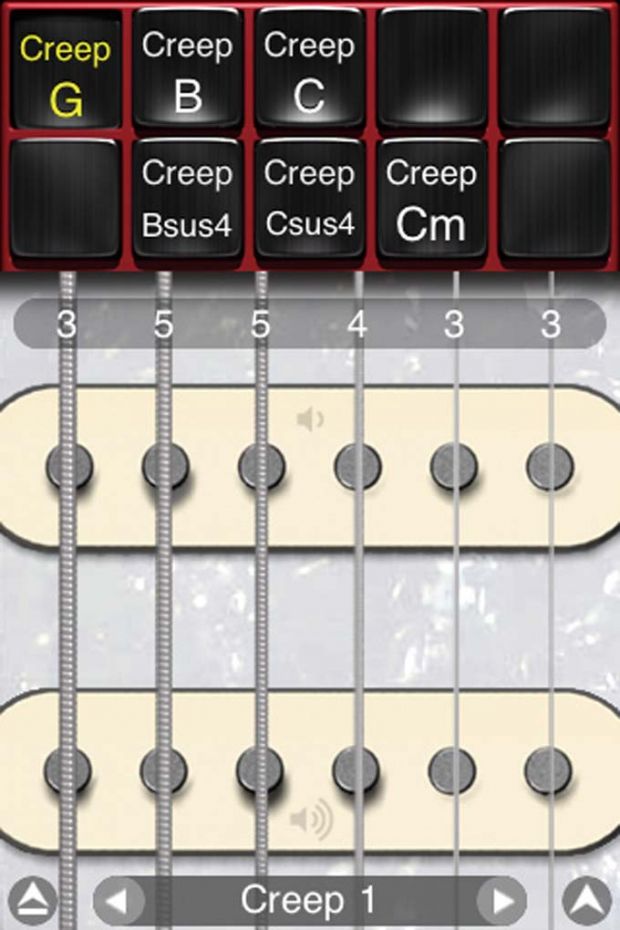
기타 연주 앱의 화면.
피아노롤로 멜로디 악기 연주
피아노롤을 이용해 악기를 골라 연주를 해보자. 먼저 기본 화면부터 살펴보면, 불러오기와 저장, 악기 선택을 하는 상단 바가 보인다. 그리고 건반 모양의 피아노롤이 있고, 좌측 아래에 있는 단추를 누르면 하단에 숨은 재생 바가 열린다. 우측 상단의 피아노 아이콘을 누르면 건반의 크기나 스케일 이동, 2단으로 나누기, 노트 표시 등을 설정할 수 있다.
음색을 세부적으로 조절하고 싶다면 우측 상단에 있는 세팅을 눌러 메뉴를 열자. 동시 발음 가능 수나 음의 성격에 가까운 Volume envelope, 즉 Attack time, Decoay time, Sustain time, Release time 등을 조절해 곡에 어울리는 느낌을 만들 수 있다. 화면을 내리면 각종 필터를 비롯해 여러 가지를 설정 할 수 있다.
음색을 조절했다면 녹음 버턴을 누르고 연주를 시작해 음악을 만든다. 약간 틀리는 건 따로 수정하면 되니까 정확히 맞출 때까지 반복하지 않아도 된다. 박자에 맞추기 위해서는 메트로놈 기능을 켜두는 것이 좋다.
이렇게 녹음한 노트(음)는 시퀀서 화면에서 편집할 수 있다. 틀린 음을 여기서 조정하거나 추가, 삭제할 수 있어 연주와 편집을 동시에 하면서 멜로디 만들기를 해보자. 각각의 음은 Velocity, Tune, Panning을 조절해 보다 실제와 가까운 소리를 내게 할 수 있다. 직접 연주한 루프의 박자가 정확하지 않을 때, 정확한 박자에 위치하도록 알아서 조정하는 Quantize 기능을 최대한 활용하면 서투른 연주도 제법 그럴싸해진다.
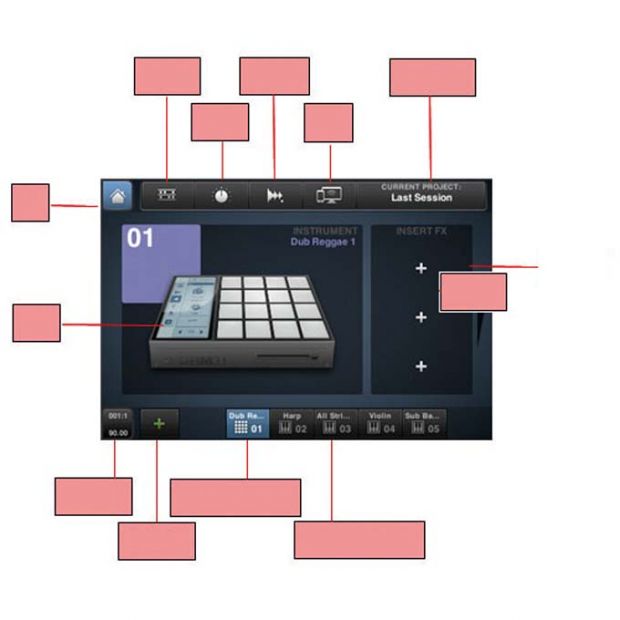
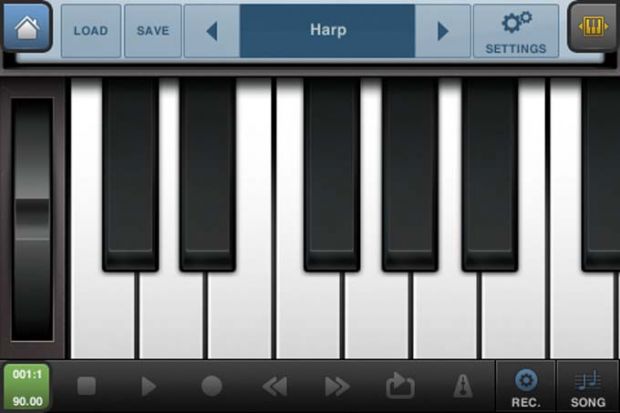
피아노롤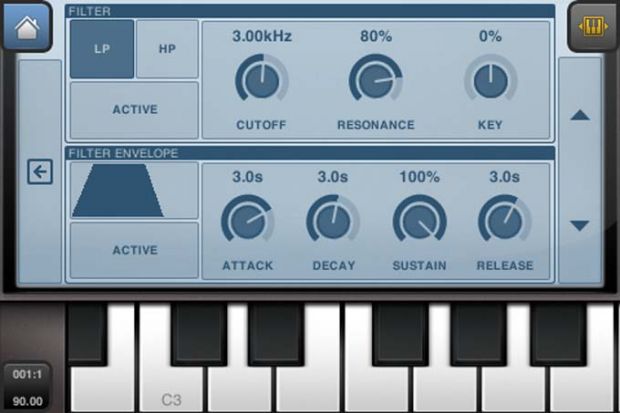
음색 설정 화면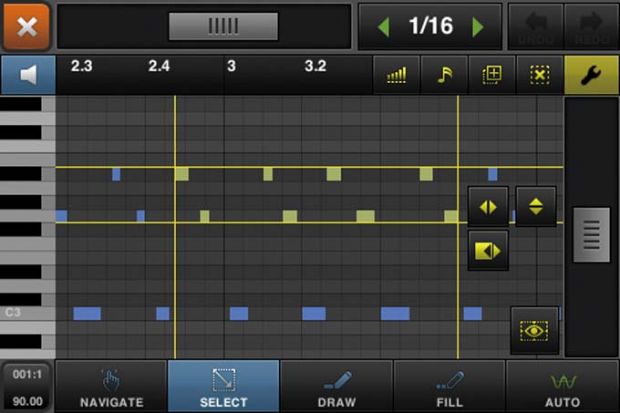
노트 편집(멜로디)
드럼패드로 비트 만들기
타악기에 속하는 드럼세트는 피아노롤이 아니라 패드를 이용해 연주한다. 음색이 다른 여러 드럼세트가 있으니 그중 어울리는 것으로 선택, 불러온다. 기본적으로 16개 소리가 들어 있다. 하나씩 소리를 들어보고, 어떤 식으로 연주할지를 구상해 녹음을 하자. 피아노롤과 마찬가지로 Volume, Pan, Filter, Tune 등 여러 설정을 이용해 음색을 조절한다.
피아노롤과 마찬가지로, 시퀀서를 통해 편집도 된다. 비트는 특히 각 소리별로 볼륨을 다르게 해 기계적인 느낌을 최대한 빼도록 한다. 박자를 정확히 맞추기 위해 Quantize를 실행할 때, Swing 값을 조절하면 인위적으로 인간적인(?) 느낌을 만들 수 있다. 하나의 패턴을 만들어 붙여 넣는 것이 일반적인 드럼 비트를 만든다. 따라서 시퀀서의 복제 기능을 잘 활용해야 한다.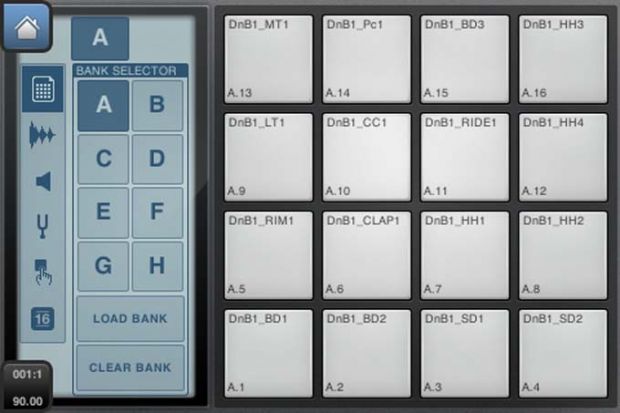
드럼 패드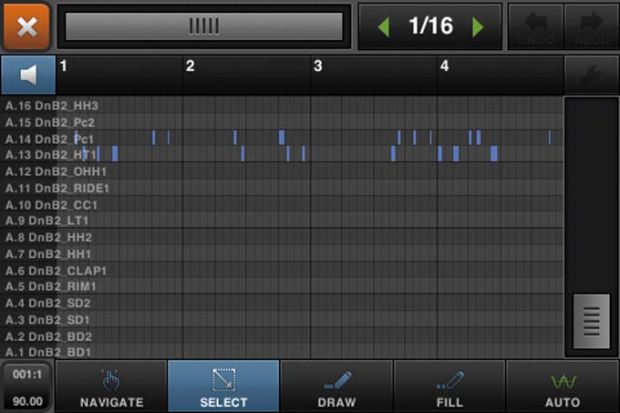
노트 편집(비트)
힙합 비트 따라 만들기
본격적으로 비트메이커 2를 이용해 하나의 음악을 만들어 보자. 비트메이커 2로 만들기 좋은 장르는 힙합이다. 상대적으로 비트가 강하고 관련 샘플도 다양해 그럴싸한 완성도를 낼 수 있는 장르기도 하다.
먼저 새 프로젝터를 열어 Keyboard sampler부터 만들어 비트를 넣자. 비트를 넣기 전까지는 메트로놈에 의지해 박자를 맞춘다. 악기는 여러 가지 소리를 들어보며 만들고자 하는 분위기에 맞춰 악기를 고른다. 박자를 설정할 차례다. 피아노롤에서 Song을 눌러 박자 설정 창을 불러온다. 일반적으로 쓰는 4/4 박자는 그대로 두고, BPM을 적절히 조절한다. -, + 버튼을 눌러 바꿔도 되지만, 이렇게 하면 변화 폭이 좁고 오래 걸리니 드래그로 조절하자. 아예 원하는 박자로 연타를 해도 된다.
현악기를 선택했다면 음역을 최대한 넓게 쓰도록 한다. 높은 음은 바이올린, 중간은 첼로, 저음은 콘트라베이스 같은 식으로 나눠 입력한다. 서로 다른 박자로 하되, 이질감이 들지 않을 정도로 입력한다. 힙합 비트에서는 중독성 있는 멜로디를 반복하는 경우가 많으므로, 여러 피아노롤을 시도해 마음에 드는 선율을 찾는 것이 관건이다. 이렇게 얻은 선율은 녹음한 뒤 복제한다. 더불어 피아노 롤을 몇 개 더 열어 2개 이상의 채널이 멜로디에 들어가도록 한다.
패드를 열어서 드럼 비트를 녹음할 차례다. 드럼 비트는 ‘베이스(BD)-스내어(SD)’ 혹은 ‘심벌(CC)-하이햇(HH)’으로 나눠 녹음하는 방법이 있다. 먼저 패드에서 [BD2]와 [SD1]을 번갈아가면서 1, 3박에 [BD2]를, 2와 4박에 [SD1]을 연주해 ‘쿵 짝 쿵 짝’하는 리듬이 되도록 입력한다.
다음으로 첫 박만 CC를 누르고 나머지는 규칙적으로 HH를 누른다. 한 마디에 8번을 눌러 8비트 음악이 되도록 하면 된다. 이런 식으로 입력하면 그림 같은 비트가 태어난다. 시퀀싱 화면에서 적절히 복제, 배치해 하나의 배경음으로 만든다.
이제 작업을 통해 만든 음악을 파일로 저장하자. 홈 화면 상단에 있는 공유 아이콘을 누르면 4가지 공유 방법이 나온다. 이 중에서 File Transfer를 고르면 FTP를 통해 무선으로 PC와 파일을 주고받는다. 그러려면 화면에 보이는 서버 주소와 포트를 입력하고 아이디와 비밀번호를 intua/intua로 입력하면 접속이 된다.
개인적으로 최근에 비트메이커 2를 활용해 지인이 만든 아이폰 게임 배경음악을 만든 적이 있다. 작업을 하면서 출퇴근길에도 충분히 작/편곡이 가능하다는 사실에 흥분을 감추지 못했던 기억이 있다. 비트메이커 2는 현재 아이폰용으로만 나왔으며 값은 19.99달러다.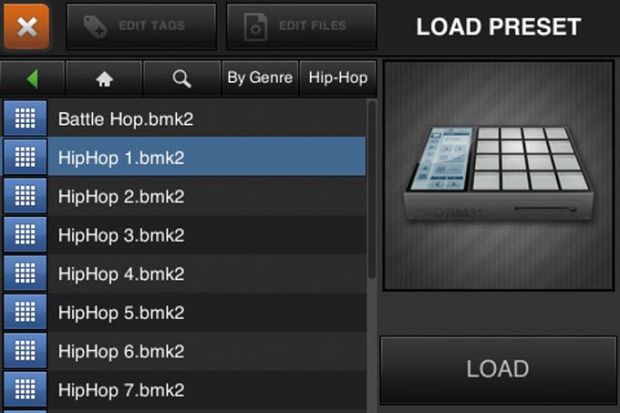
악기 선택하기 
곡의 박자를 결정하는 단계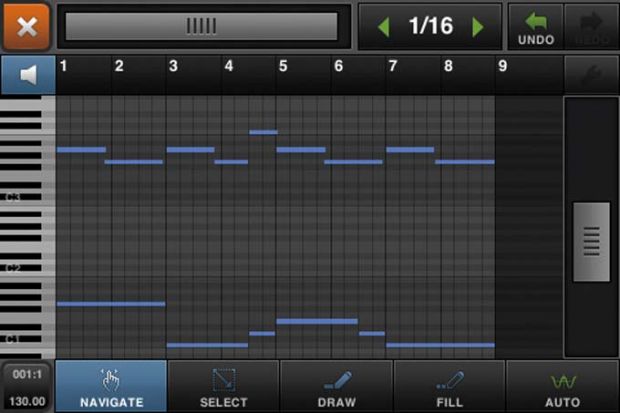
멜로디 입력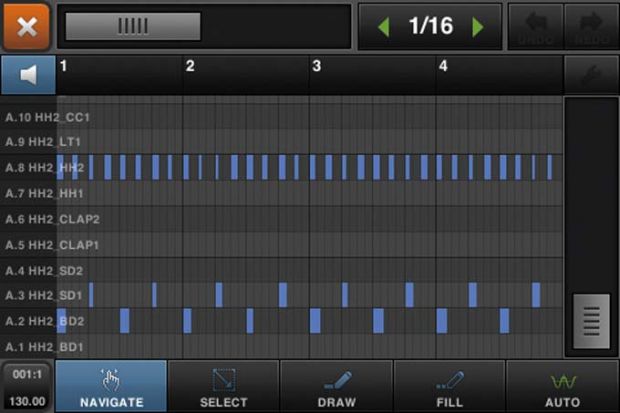
드럼 비트 입력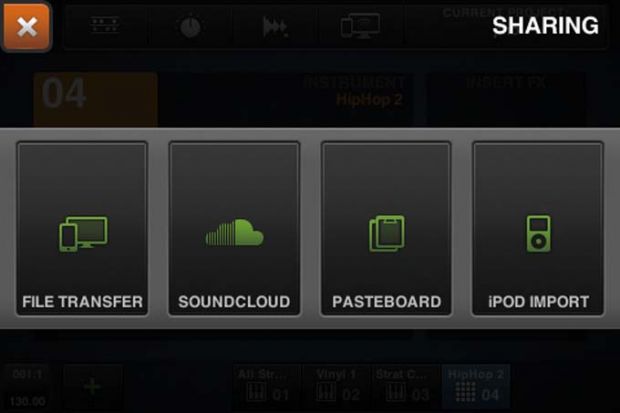
드럼 비트 입력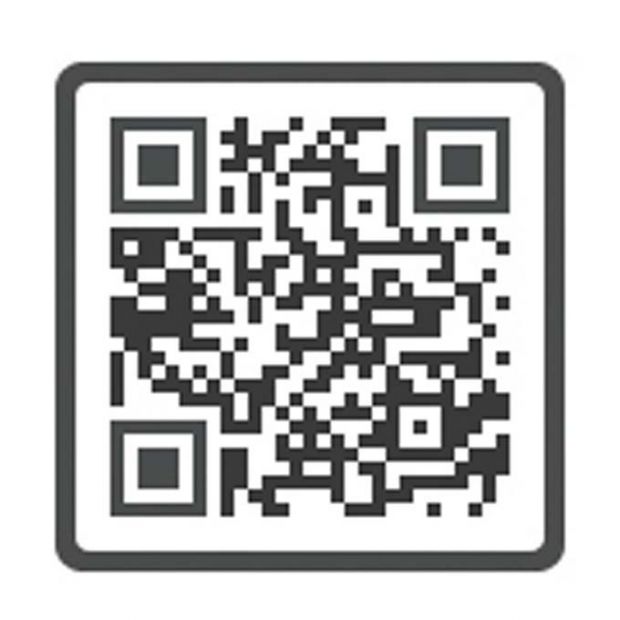
비트메이커 2 다운로드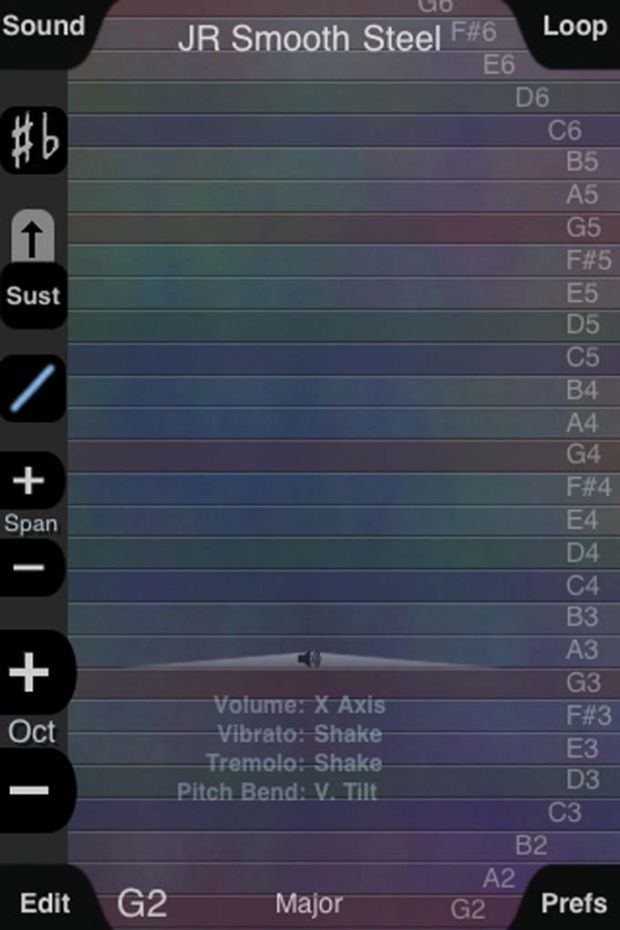
썸잼의 기본 화면 
설정 화면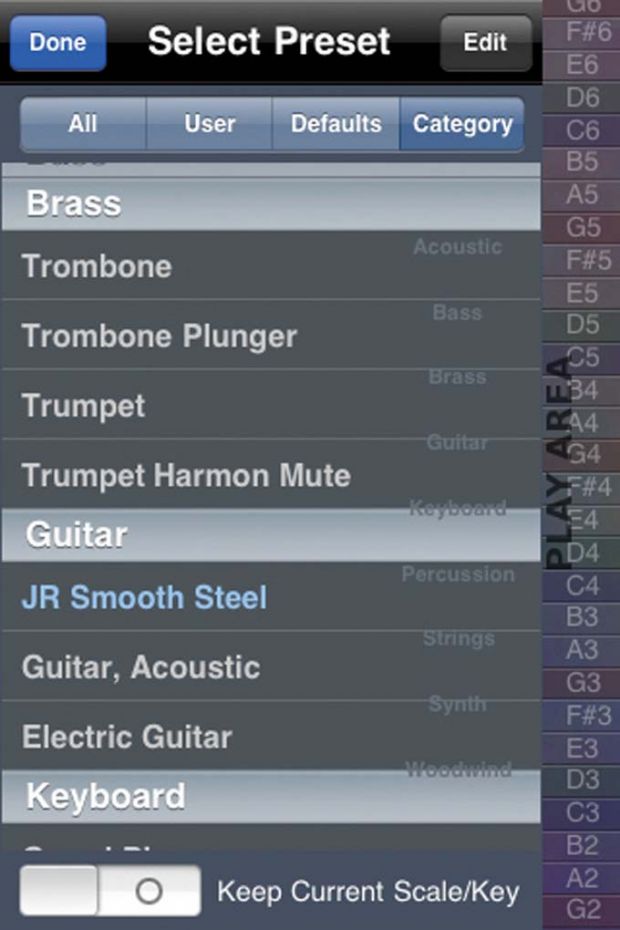
악기 선택 화면 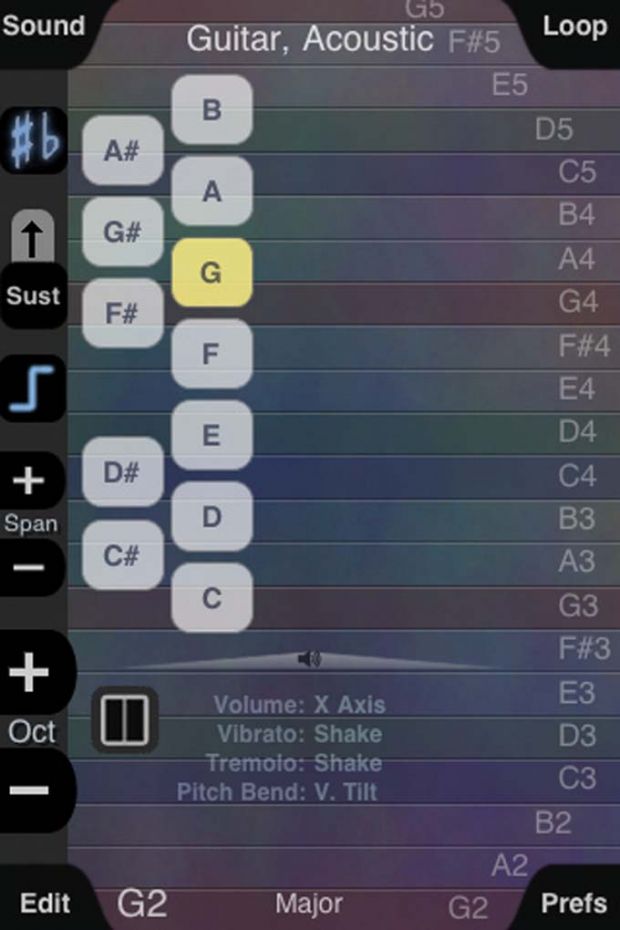
Key 선택 하기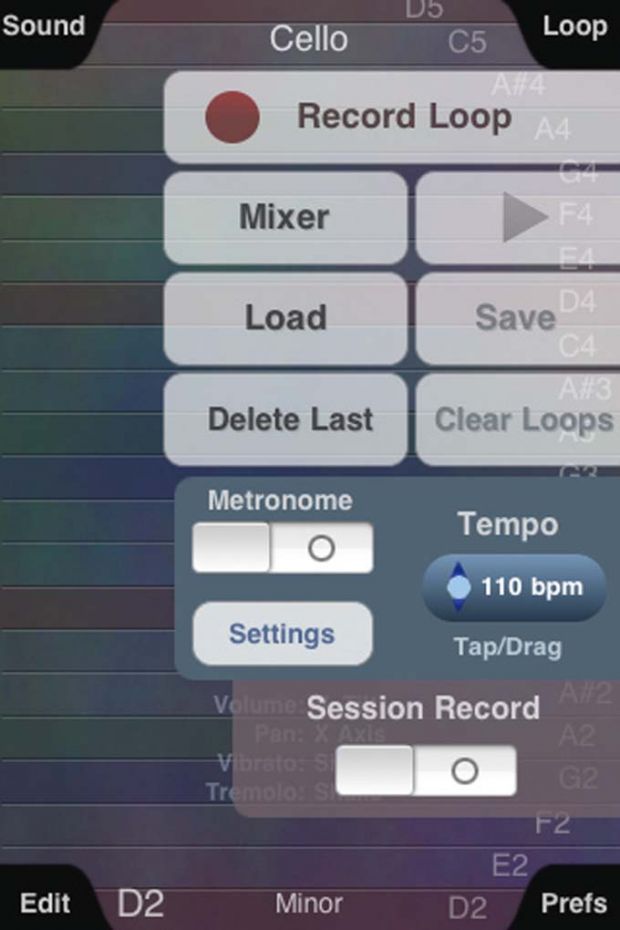
녹음 설정 부분 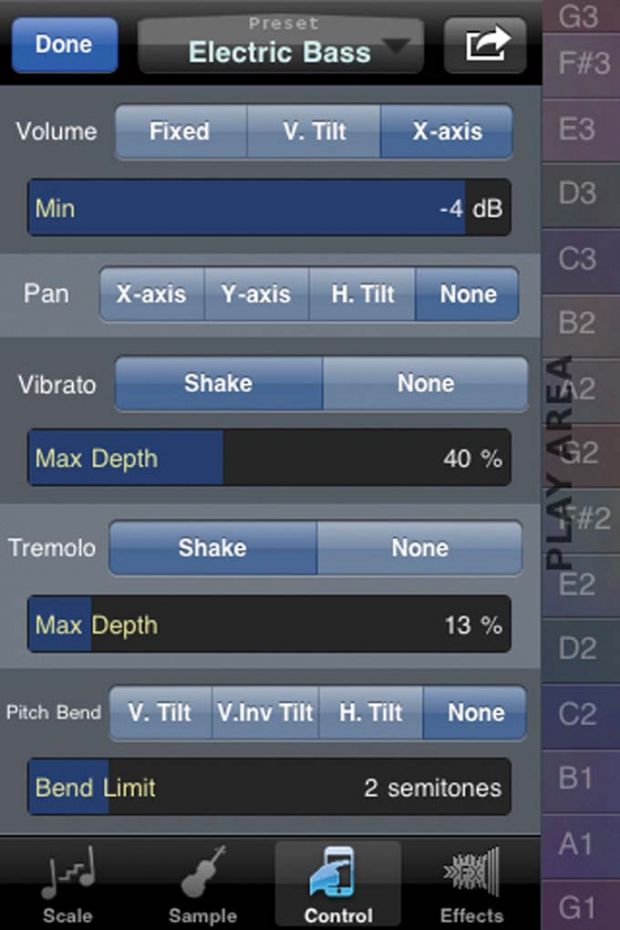
컨트롤 화면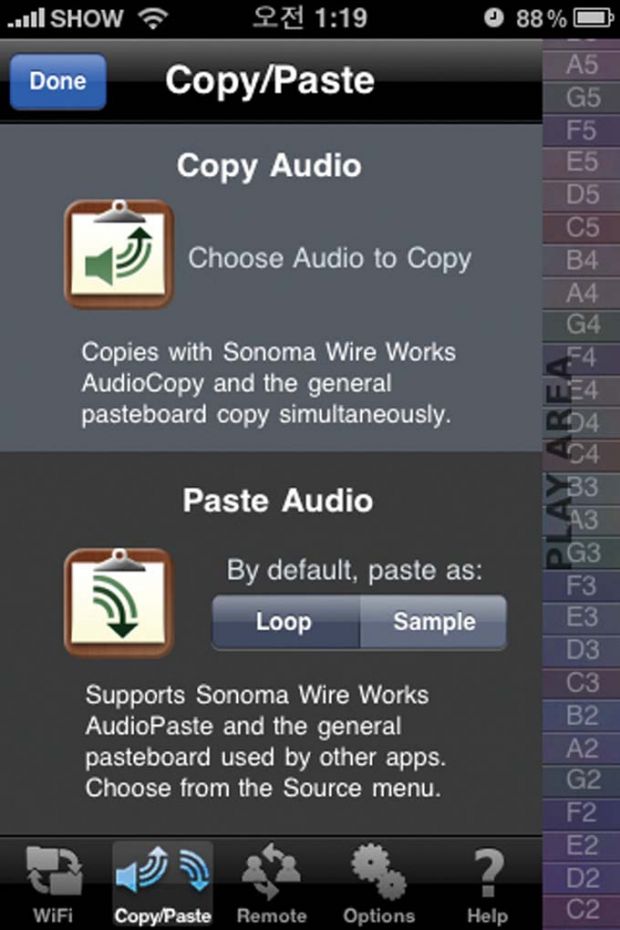
Copy/Paste 화면
썸잼(ThumbJam)으로 1인 밴드 되기
썸잼은 손가락으로 합주를 하는 연주 앱이다. 잼(Jam)이란 연주자들이 정해진 코드에 따라 합주하는 것을 말하는데, 이 썸잼을 통해 멜로디를 입히면 혼자서도 여러 악기를 연주하는 느낌을 낼 수 있다. 각 악기를 선택해 연주하고 루프를 녹음한 뒤, 그 루프가 재생하는 동안 다른 악기를 연주하는 식이다. 일반적인 피아노롤이 아니라 간격이 일정한 막대를 이용해 연주를 한다. 썸잼은 한 번 사면 아이폰, 아이팟 터치, 아이패드에서 모두 이용할 수 있는 유니버설 버전이다.
썸잼을 이용해 간단하게 연주를 해보자. 먼저 좌측 상단의 Sound를 누르고, Change Instrument를 터치해 연주하고 싶은 악기를 고른다. 각 항목 별로 많은 악기들이 있는데 Sound → Download Samples를 누르면 서버애서 새로운 악기를 다운로드 받아 쓸 수 있다. 이 기능 때문에 썸잼이 비트메이커보다 보다 다양한 악기를 활용할 수 있어 인기가 좋다.
화면 네 귀퉁이를 보면 각각 Sound, Loop, Edit, Prefs 메뉴가 있다. 눌러보면 각각 해당하는 설정 메뉴가 열린다. Sound는 악기와 키, 스케일을 설정하는 곳이다. Loop는 직접 연주하고 녹음해 루프를 설정할 때 쓴다. Edit는 음향 효과 등을 설정하는 메뉴고, Prefs로 시스템 환경을 설정한다.
연주를 위해 먼저 Key를 선택하면 Key의 Root가 맨 아래 열린다. 그리고 Scale을 선택해야 하는데, 기본적으로는 Common > Major를 주로 쓰며, 그 밖에 원하는 스케일은 필요에 따라 바꾸면 된다.
앞으로 주로 쓸 메뉴 중 하나가 Loop의 녹음 기능이다. Record Loop를 누른 뒤 연주를 해서 루프를 녹음한다. 재생, Load, Save, Delete, Cleat Loops 버튼을 이용해 편집하고 제일 연주를 잘한 것만 살린다. 비트메이커 2와 다르게 틀린 연주를 편집할 수 있는 기능이 없다. 따라서 한 번 할 때 정확히 연주하도록 노력하고 계속 시도해야 할 것이다. 썸잼에서도 메트로놈은 유용하다. Tempo의 BPM을 여러 번 터치하면 터치 간격의 평균을 BPM으로 계산하고, 누른 상태에서 위아래로 드래그하면 BPM을 직접 설정하는 식이다.
Edit의 Control 기능을 쓰면 보다 그럴 듯한 연주를 할 수 있다. 먼저 Volume을 다양하게 조절하도록 설정하는데, Fixed는 고정, V.Tilt는 아이폰을 기울이면 볼륨을 조절한다. X-axis는 중앙을 눌렀을 때 제일 크고, 양쪽으로 갈수록 작아지도록 컨트롤하는 식이다.
Vibrato, Tremolo는 아이폰을 흔들어서 쓰는 기능이다. Vibrato는 음을 흔드는 방식으로 가수의 성대 바이브레이션을 상상하면 이해가 쉽고, Tremolo는 음량을 흔드는 방식으로 구분할 수 있다.
Pitch Bend는 프렛(fret)이 없는 현악기나 일렉트로닉 기타의 초킹 주법을 위해 필요하다. V.Tilt로 설정하면 음을 연주한 채로 위로 눕히면 높은 음으로 Pich Bend한다. 반대로 V.Inv Tilt를 설정하면 아래로 향했을 때 높은 음으로 올라가는 식이다. H.Tilt는 오른쪽이 높고 왼쪽이 낮은 음으로 설정한다. 이 밖에 Bend Limit는 Pitch Bend 한도를 설정하는 기능이며, 2 semitone가 한 음(2개의 반음)이다. Copy/Paste는 썸잼에서 만든 음악을 비트메이커 2와 같은 다른 앱에 붙이거나 다른 앱에서 저장한 오디오 파일을 불러올 때 쓴다.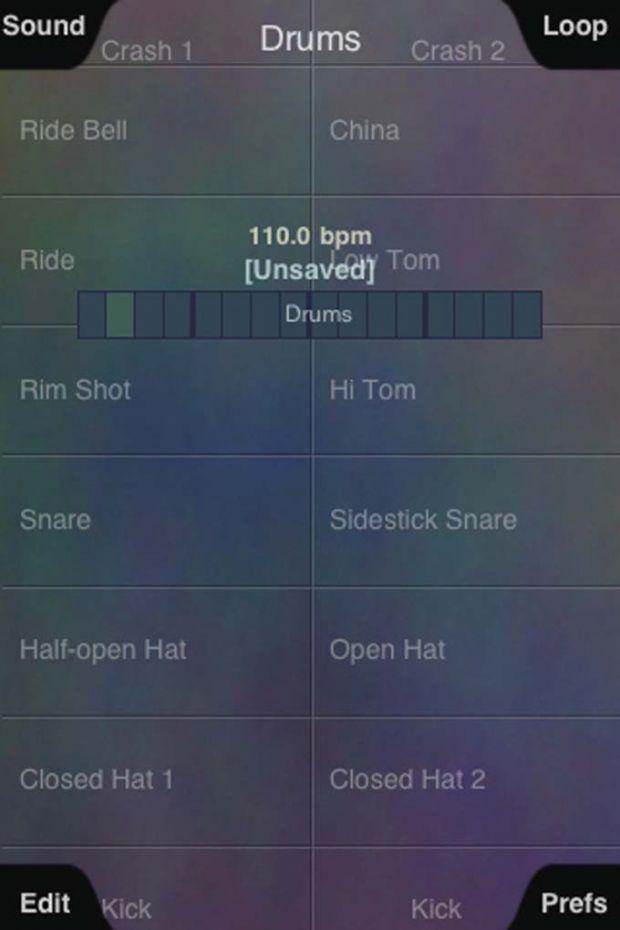
Drums 
현악기 설정하기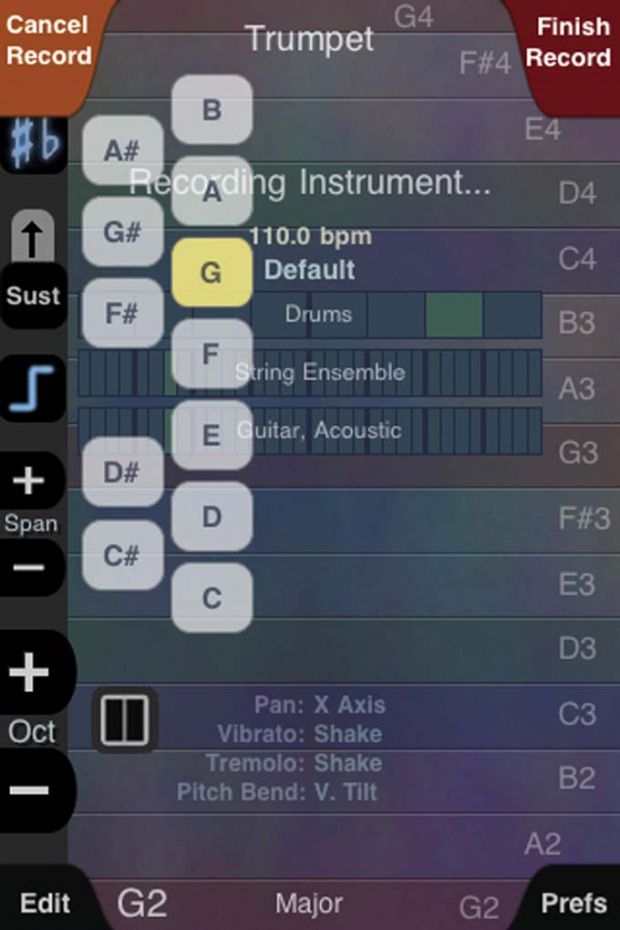
멜로디 연주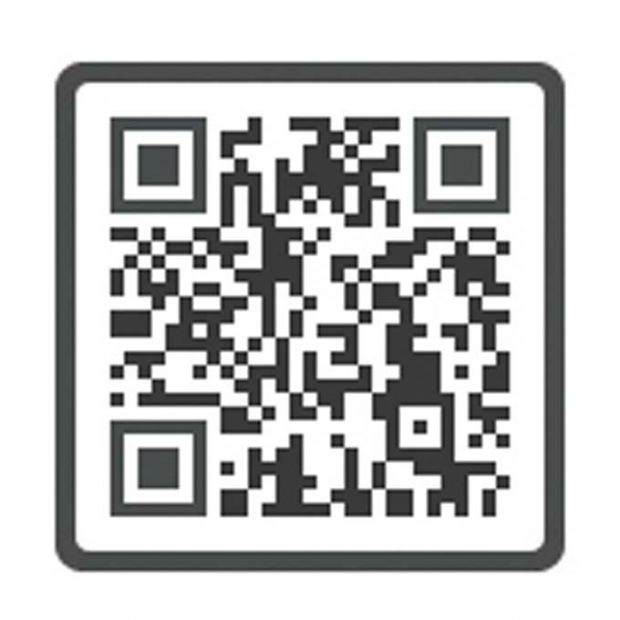
6.99달러인 앱을 사면 아이폰, 아이패드에서 모두 이용할 수 있다.
간단한 루프 만들기
이제 간단한 루프를 만들어 보자. 먼저 Sound→ Change Instrument로 Drums를 선택해 리듬을 만들자. 찾기 어렵다면 카테고리를 누른 뒤 우측 카테고리에서 ‘Percussion’을 선택하면 드럼이 보인다.
한 손으로 Kick과 Snare를 번갈아가며 치고, 다른 한 손으로 Open Hat과 Closed Hat을 적절히 섞어 비트에 맞게 연주한다. 연주를 마치면 Loop에서 재생해보며 박자가 잘 맞았는지 확인한다. 실수가 있었다면 Delete Last로 지우고 다시 녹음한다.
이번에는 멜로디를 받쳐 줄 배경음악을 녹음할 차례다. 잔잔하게 깔릴 현악기 2중주를 만들어 보자.
악기는 Strings의 String Ensemble를 고르고, 메인 화면에서 Edit > Sample을 눌러 Attack Time, Release Time을 조금씩 늘려 Legato를 활성화한다. 이제 미리 녹음했던 드럼 박자에 맞게 연주를 한다. 이때 바로 녹음하지 말고, 여러 가지 시도를 해 본 뒤에 적절하다 싶은 멜로디가 나오면 녹음하자. 그리고 취향에 맞게 기타나 피아노 등을 추가로 입혀 루프를 풍성하게 만든다.
끝으로 메인 멜로디가 될 악기를 고를 차례다. 보통 여러 음을 동시에 소리 낼 수 없는 악기를 메인 멜로디 악기로 고른다. 즉, 트럼펫 같은 관악기 등이 멜로디 악기로 적당하다. 피아노나 일렉트로닉 기타도 멜로디로 연주할 수 있지만 노련함이 필요하다.
이와 같은 과정을 제대로 실천했다면 화면에는 지금까지 연주한 루프를 배경으로 나올 것이다. 이제 재생과 녹음을 할 때 박자에 맞게 이동하도록 하자. 여기에 맞춰 연주하면 되는데, 여러 시도가 가능하므로 마음에 들 때까지 반복해 최상의 멜로디를 뽑아보자. 이때가 바로 썸잼을 통해 즉흥 잼 연주를 하는 기분을 최고조로 느낄 수 있는 순간이다. 연주가 마음에 든다면 Loop> Save로 저장한다. 이제 하나의 훌륭한 즉흥 라이브 연주가 녹음됐다.
개러지밴드로 멋진 연주 만들기
아이폰이나 아이패드가 유행하기 전부터 매킨토시에는 이미 개러지밴드라는 멋진 음악 앱이 있었다. 이 개러지밴드가 아이패드용으로 나온 지는 얼마 되지 않은 일이다. 개러지밴드의 아이패드 진출은 그때까지 기세등등하던 다른 음악 앱들을 긴장시키는 사건이었다. 실제로도 개러지밴드 하나면 많은 연주 앱이 필요 없을 정도다. 그나마 개러지밴드가 아이폰 버전으로 나오지 않은 것은 음악 앱 회사들에게는 천만다행인 일이다.
그러나 기대가 크면 조금 실망스러울지도 모른다. 스마트 악기 등 손쉬운 연주 기능은 놀랍지만, 비트메이커 2처럼 시퀀싱이 되지 않아 연주를 틀리면 다시 녹음해야 하는 번거로움이 따른다. 어찌된 영문인지 매킨토시에서 되던 기능을 아이패드로 오면서 빼먹었다. 그러나 아이폰-비트메이커 2, 아이패드-개러지밴드는 각자 장점이 강해 어느 한 쪽이 낫다고 단언하기 어려울 정도다.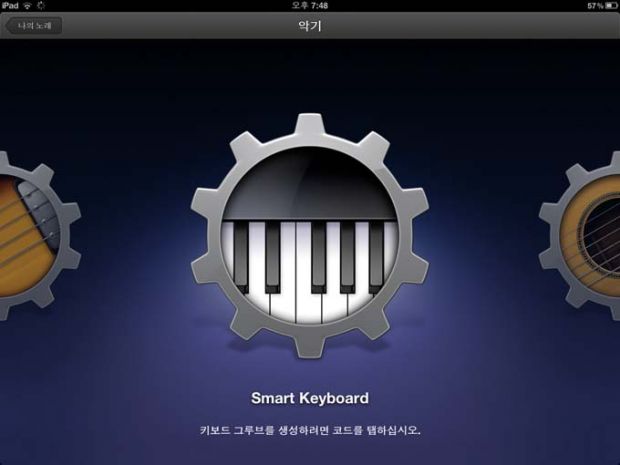
개러지밴드의 악기 선택 화면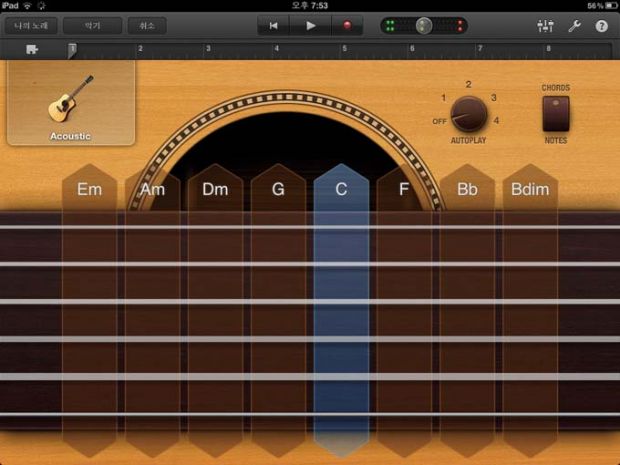
Smart Guitar를 통한 자동 연주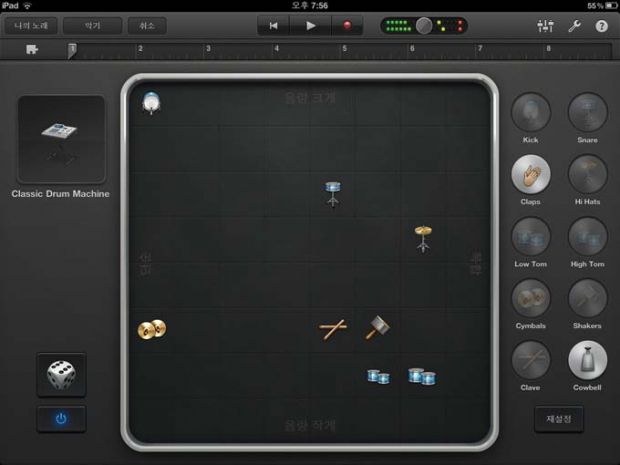
Smart Drum의 자동연주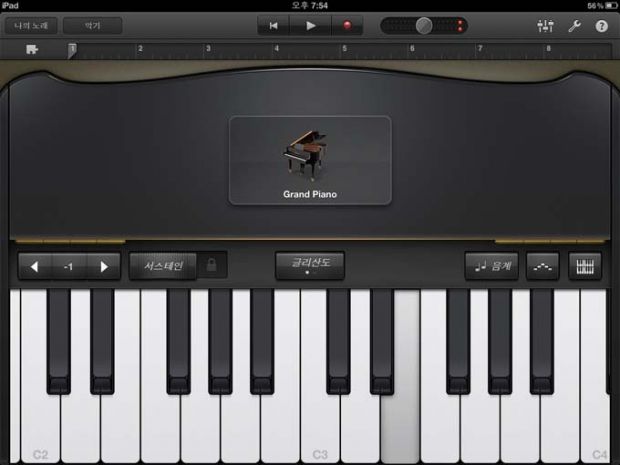
타건 강도를 알아채는 키보드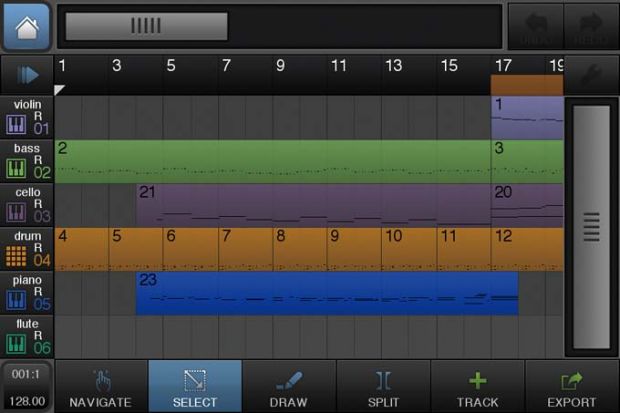
트랙별 편집 화면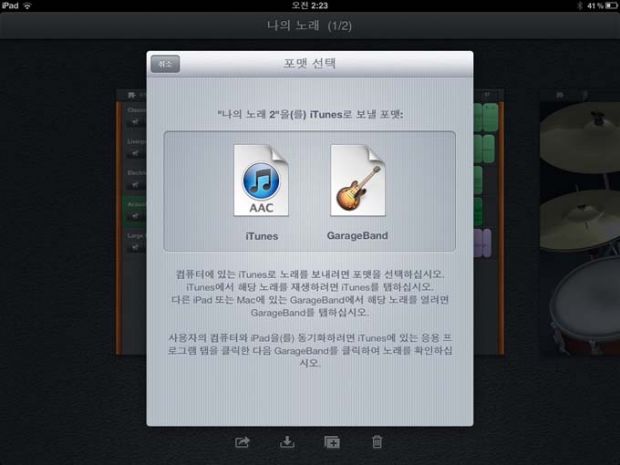
파일로 보내기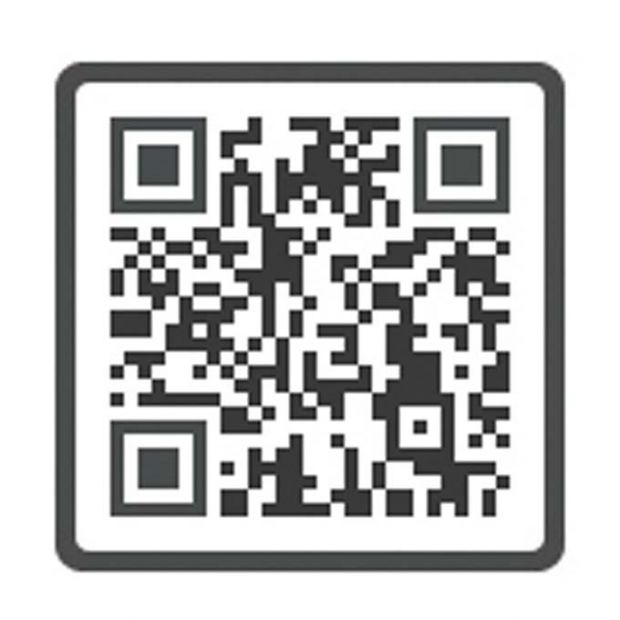
개러지밴드는 애플에서 내놓은 앱이니 만큼, 다른 앱보다 싸다. 4.99달러로 이번에 소개한 앱 중에서 제일 저렴하다.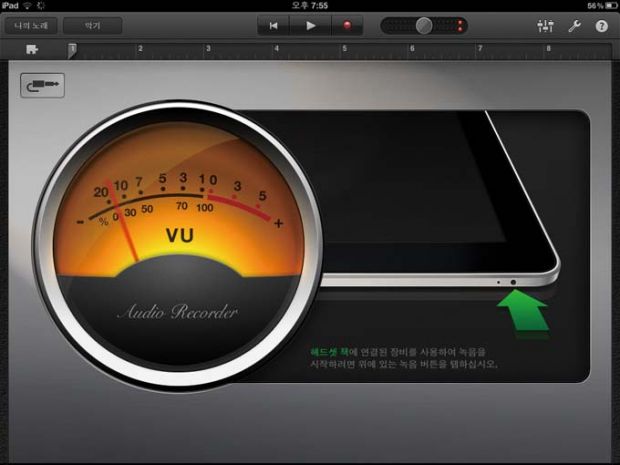
녹음은 조금 번거롭다.
스마트 악기가 뭐기에?
아이패드용 개러지밴드를 두고 ‘위대하다’고 하는 이유는 이 스마트 악기 기능 때문이다. 드럼, 베이스, 기타, 키보드 등 4개 악기가 스마트 악기 기능을 지원한다. 드럼을 제외한 세 가지 악기를 오토 플레이 패턴을 정한 뒤, 코드만 눌러주면 자동으로 연주를 한다. 메트로놈을 켜고 박자에 맞춰 코드만 잘 눌러도 훌륭한 연주가 된다.
여러 악기를 연주하려면 같은 지점에서 반드시 같은 코드를 눌러야 서로 조화를 이룬다. 하지만 한 키(Key)당 연주할 수 있는 코드는 8개로 제한되어 있고, 이는 편집도 하지 못해 보다 복잡한 코드는 스마트 악기로 연주하지 못한다.
Smart Drum을 잘 활용하면 더 재미있는 자동 연주가 된다. 64개 모눈지에 각 악기를 배치하면 자동으로 연주를 하는데, 위에 놓을수록 음량이 커지고, 오른쪽에 놓을수록 리듬이 복잡해진다. 좌측 아래에 있는 주사위를 눌러 임의의 장소에 무작위로 배치하는 기능도 재미있다. 이런 과정을 거쳐 최대한 적절한 리듬을 찾기도 한다. 여기서 곡 분위기가 바뀌는 구간마다 드럼 비트를 다르게 녹음해야 단조로움을 피할 수 있다.
이제 아이패드로 녹음을 해보자. 아이패드 마이크에 대고 직접 녹음을 하기보다, 이어폰을 연결해 마이크 부분에 적당히 거리를 두고 녹음하는 것이 좋다. 녹음 후에는 콘서트 장에서 녹음한 것과 같은 효과를 내거나, 로봇 목소리처럼 변조하는 필터를 써서 효과를 입혀도 재미있다.
이외에도 개러지밴드에는 다른 피아노 연주 앱에 없는 기능이 있는데, 바로 누르는 강도를 알아채는 기술이다. 건반을 약하게 누르면 소리가 작고, 세게 치면 그만큼 소리도 크게 난다. 이 기능을 쓰면 진짜 같은 연주도 할 수 있다. 물론 조작하는 데는 오랜 시간이 필요할 것이다. 또 기타 앰프 기능은 실제 기타와 연결해 이펙터로 쓸 수 있다. 전용 액세서리가 필요하지만 제법 유용한 편이다.
이렇게 연주한 악기는 트랙 별로 관리한다. 그러나 세부적인 음 편집은 하지 못하고 구간에 복사하거나 붙여 넣기만 된다. 반복적인 루프는 이 기능을 통해 채우고, 트랙에 따라 볼륨이나 패닝(스피커 좌우 볼륨 설정)을 조절해 믹싱을 마무리한다. 음질 확인 차원에서 반드시 이어폰 등을 이용해 들어보는 것이 좋다.
만든 음악을 저장하려면 ‘나의 노래’ 버튼을 눌러 관리 화면으로 이동해야 한다. 아이튠즈에서 재생 가능한 음원으로 저장하거나 매킨토시 개러지밴드에서 편집할 수 있는 전용 파일로도 저장한다. 전자우편으로 공유도 되니, 직접 만든 음악을 친구들에게 들려줄 수도 있다.