아이패드로 연주하는 드럼, 키보드! - 아이폰/아이패드 앱으로 음악하기Ⅳ
글 이진호 (오렌지노)
아이폰 애플리케이션과 여행 이야기를 주로 다루는 ‘오렌지노의 소리상자’(//jino.me)라는 블로그를 운영 중이다. 최근 <나는 아이폰 아이패드 앱으로 음악한다>(코드미디어)라는 책을 출간했으며, 작년에는 <iPhone4 무작정 따라하기>(길벗, 공저)로 참여한 바 있다. 2010년부터 아이폰, 아이패드 연주 공연을 하고 있다. 4년간 몸담았던 Daum을 그만두고, 현재 애플 애플리케이션 관련 스타트업을 준비 중이다.
01 아이폰으로 연주하는 피아노
처음 아이팟 터치를 접한 2009년 무렵, 제일 많이 가지고 놀던 앱이 있다. 바로 무료 피아노 애플리케이션이다. 노래를 들으며 멜로디를 따고 싶을 때 이 앱을 실행해 연주해 보곤 했다. 건반이 있는 집이 아닌 이상, 지하철에서도 이런 작업을 할 수 있다는 데 큰 만족감을 느꼈었다. 이후 이 작은 기계(아이폰)가 음악적 흥미를 당기는 일은 불 보듯 뻔한 일이었다.
그 후로 시간이 많이 흘렀다. 이제 앱스토어에서 ‘piano’를 검색하면 굉장히 많은 앱들이 쏟아져 나온다. 그 중에서 ‘Virtuso Piano’ 시리즈가 오랫동안 사랑을 받고 있다. 무료 버전도 있지만 이번 강좌에서는 0.99달러짜리 ‘Virtuso Piano Pro Classic’을 이용했다.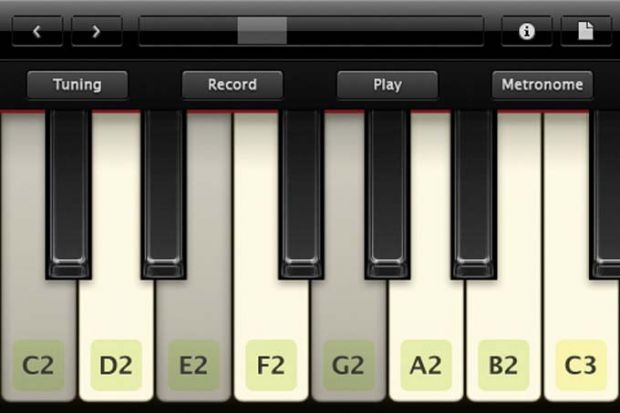
[1]건반을 누르면 그림자가 생겨 어느 건반을 누르는지 보여준다. 동시에 여러 건반을 누를 수 있다.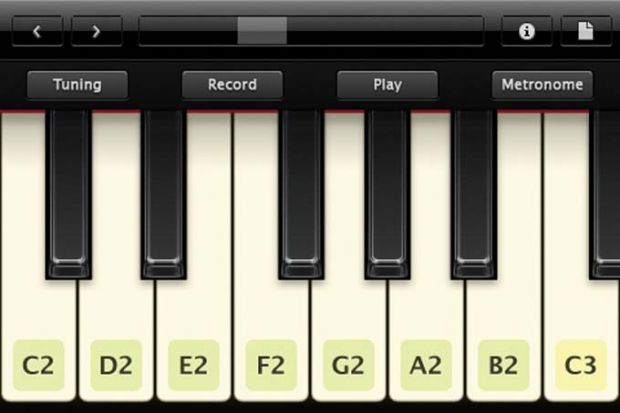
[2]좌측상단의 화살표로 옥타브를 이동한다. 0부터 6까지 총 7개의 옥타브가 있으며, 중앙 상단의 막대 바로도 이동할 수 있다. 아래는 옥타브를 올린 모습이다.
피아노 바로 위에 있는 4가지 기능, Tuning(튜닝), Record(기록), Play(실행), Metronome(메트로놈)을 잘 이용하면 더 다채로운 활용도 할 수 있다.
[1] Tuning : A2음을 기준으로 튜닝을 조정한다. 일반적으로 440Hz로 두고 연주한다. 좌측 상단에 있는 ‘Preview’를 눌러 바뀐 A2음을 들어볼 수 있다. 하지만
이 부분은 수정해야 하는 경우는 거의 없다.
[2] Record : 레코드를 활성화한 뒤 연주를 하면 녹음을 시작한다.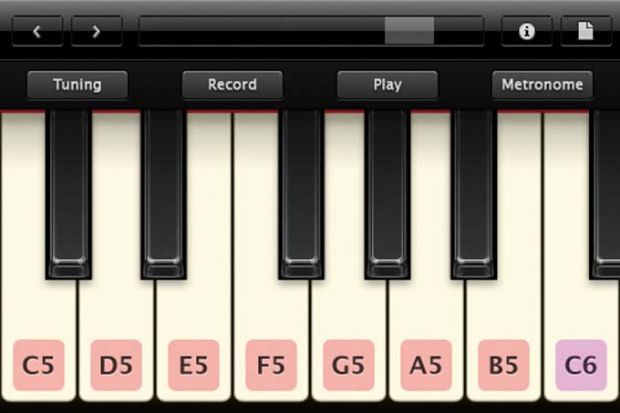
[3] Play : 녹음한 곡을 들어볼 수 있다. Play 중에 다시 Record를 누르면 연주를 덧붙여 입력할 수 있다. 양손 연주하기 어렵기 때문에 이 기능을 통해 동시에 녹음하는 것도 방법이다.
↓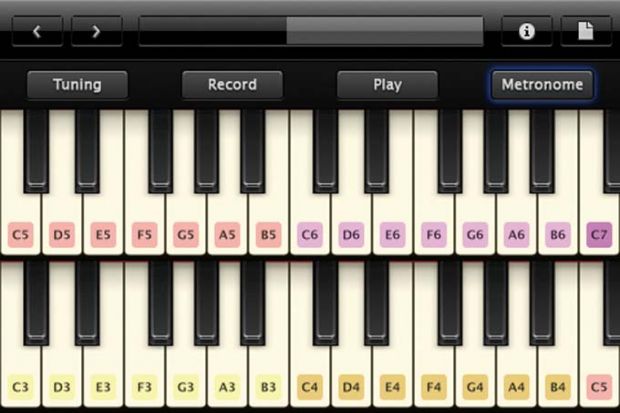
[4] Metronome : 설정한 bpm에 따라 메트로놈을 켜고 끌 수 있다. 녹음한 곡이 있다면 Record, Play, Metronome을 동시에 켜고 쓸 수도 있다.
아이폰 화면이 작아 표현 가능한 음이 적다고 불평하는 사람을 위해 여러 건반을 연주할 수 있는 기능도 갖췄다. [Appearance] → [Octave]로 이동해 옥타브 수를 조정하면 그림과 같이 설정된다. 4개를 선택한 경우 건반 간격이 너무 좁아 연주가 어렵다.
아이패드로 피아노 연주하기
이번에는 아이패드 버전이다. ‘Virtuoso Piano Free 2 HD’를 받으면 된다.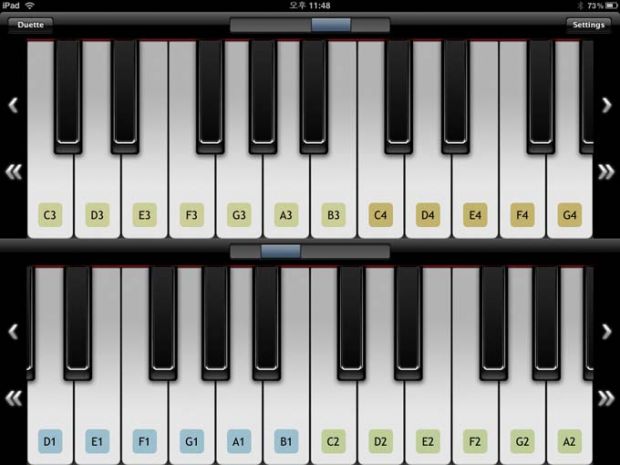

마주보며 연주를 하는 듀엣 기능이 있다. 좌측 상단의 ‘Duette’을 누르면 건반이 위아래로 나뉘고 서로 머리를 맞대고 연주할 수 있다.
02 아이패드로 피아노와 비트를 한번에
좀 더 다양한 기능이 있는 피아노 애플리케이션을 소개한다. 아이폰 버전도 있지만, 여기서는 아이패드를 위한 Pianist Pro를 소개한다. 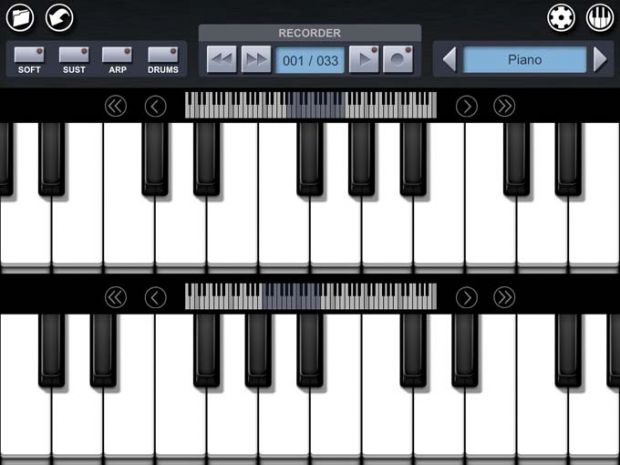
연주화면은 크게 다르지 않다. 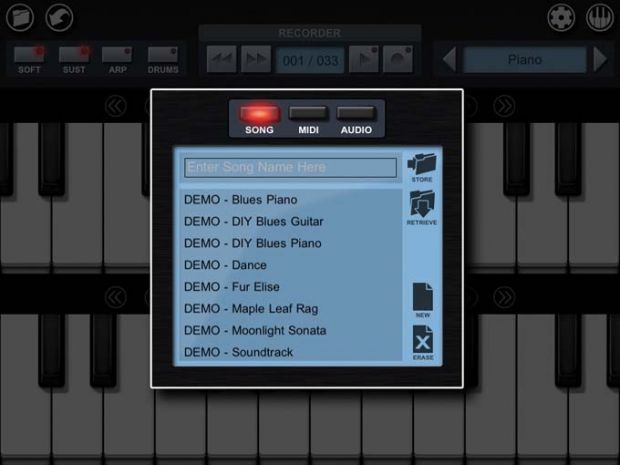
↓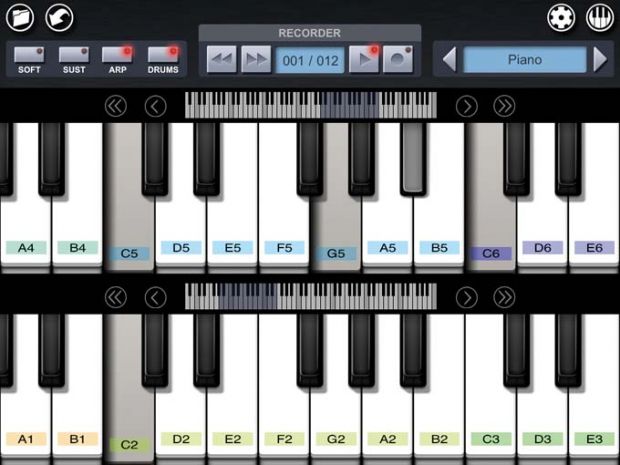
[1]Pianist Pro는 자체적으로 수록한 데모 곡을 들어볼 수 있고, 자동으로 아르페지오 연주도 할 수 있다.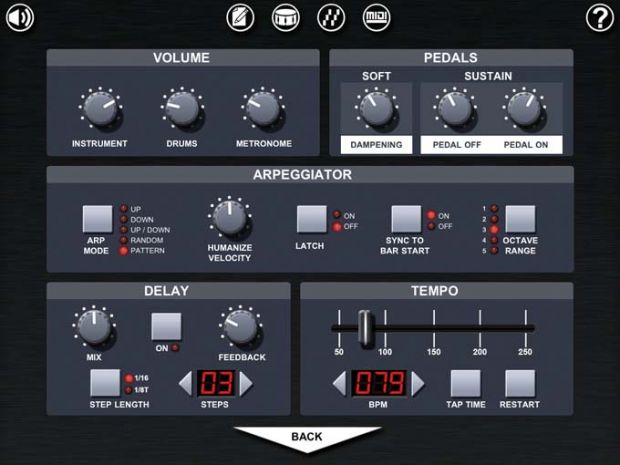
[2] 설정화면에서는 볼륨, 페달, 아르페지오, 딜레이, 템포 등을 입맛대로 맞출 수 있다.

[3] 상단의 드럼모양을 누르면 비트를 생성한다. 이렇게 만든 비트에 맞춰 연주를 해도 된다.

[4] 피아노 롤보다 연주하기 쉬운 화면으로 전환할 수 있고, 여기서는 스케일을 선택해 그에 맞는 음만 모아 둔 영역으로 연주할 수 있다. ‘검은 건반’이 두려운(?) 사람에게 환영받을 만한 기능이다.
03 실제 드럼을 연주하듯 놀아보자
앱스토어에는 피아노 애플리케이션과 마찬가지로 드럼 애플리케이션도 굉장히 많다. 화면이 작아도 화면을 터치하며 연주하기 쉬워서 ‘아이폰으로 즐기기 가장 좋은 악기’라고 해도 과언이 아니다. 많은 앱들 중에서 Drum meister를 통해 드러머의 꿈에 도전해보자. 아마도 신나는 노래를 들으며 연주를 해보면 게임보다 더 큰 재미를 느낄 것이다.
[1]Arrange 기능은 이용자가 연주하기 편하도록 드럼 세트 위치를 조정할 때 쓴다.

아이폰, 아이패드에서 모두 이용할 수 있다. 실제 화면도 비슷하다.
[2]미리 녹음된 드럼 스타일을 불러와서 연주를 볼 수도 있고, 내 연주를 녹음할 수도 있다.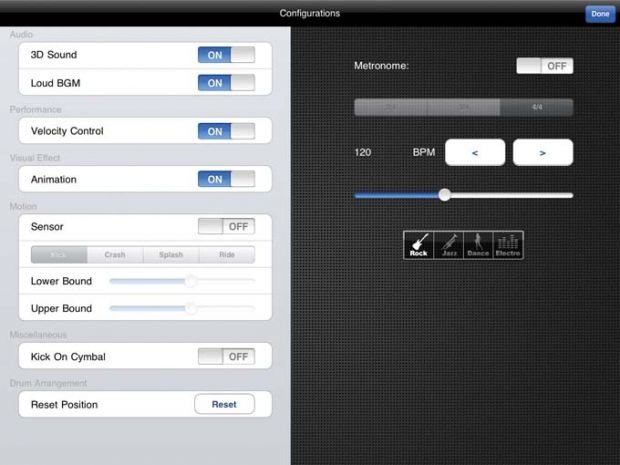
[3]설정에서는 사운드, 연주방법, 메트로놈 등이 있다. 이 중 ‘Kick On Cymbal’은 정말 유용한 기능이다. 두 손과 두 발로 연주하던 드럼을 두 손가락으로 연주하려면 한계가 있다. 보통 심볼(Cymbal)은 킥(Kick)과 함께 연주하기 때문에 이 기능을 켜면 Cymbal만 연주해도 Kick을 같이 연주한다.
04 일상 사물을 드럼으로 만든다?
이번에는 상당히 흥미로운 애플리케이션이다. 일상에서 접하는 소리를 녹음해 드럼처럼 연주할 수 있는 앱이다. 소리뿐 아니라 소리가 나는 모습을 동영상으로 촬영하니 보는 재미도 함께 느낄 수 있다. 음악 애플리케이션으로 유명한 Smule의 ‘MadPad’ 이야기다.
이용 방법은 직접 동영상을 보는 편이 빠르다.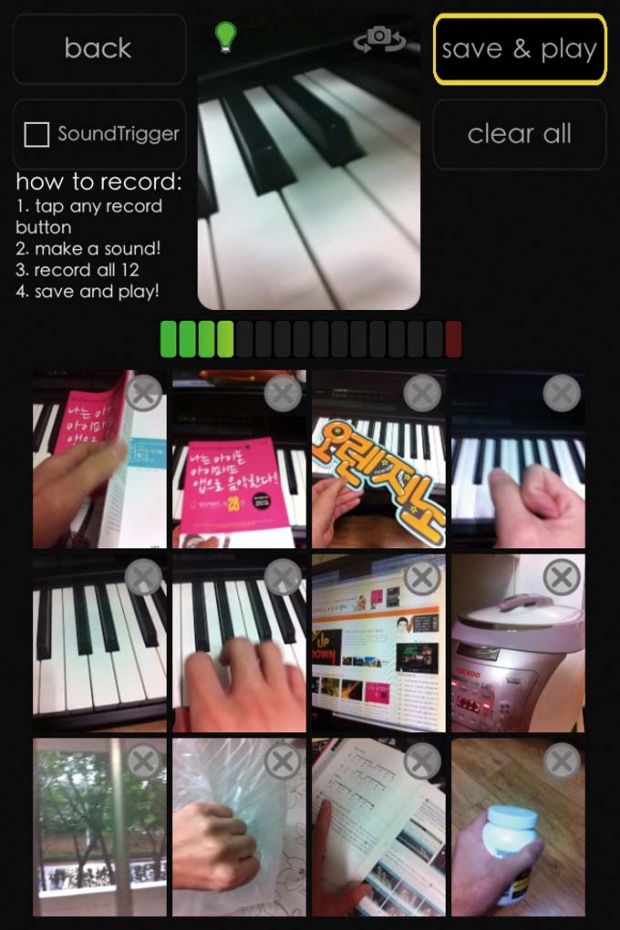
[1]먼저 동영상을 하나씩 촬영한다. 12개를 모두 찍어야하기 때문에 어떤 사물에서 어떤 소리를 낼지 미리 고민하는 것이 좋다. 촬영을 시작하자마자 소리를 내야 연주할 때 역시 제대로 소리를 낼 수 있다.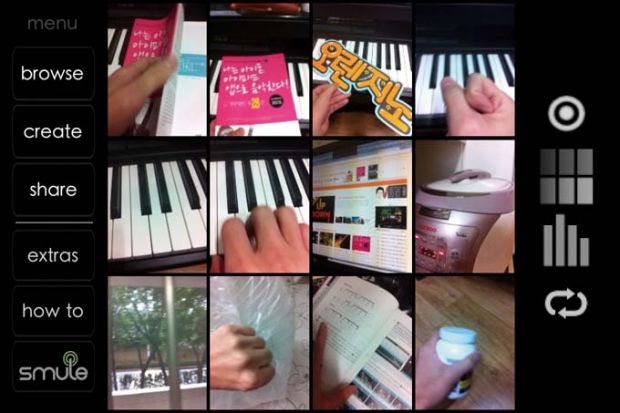
[2]12개의 동영상 촬영이 모두 끝나면 저장해 아이패드 연주 화면으로 불러온다.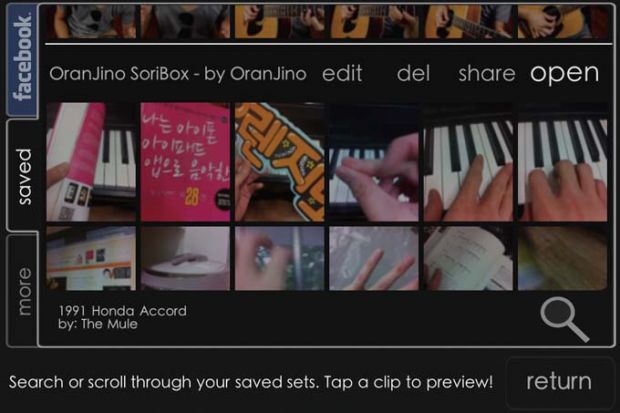
↓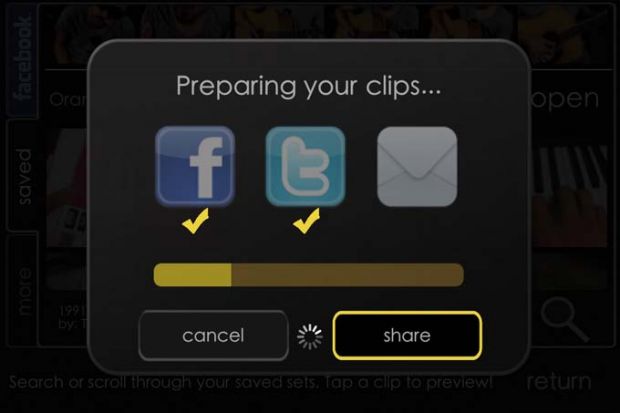
[3]이렇게 연주한 화면은 트위터, 페이스북, 메일로 공유할 수 있다. 더불어 다른 사람이 만든 패드세트도 연주할 수 있다. 아마 오늘 소개한 앱 중에 가장 흥미로운 앱일 것이다.
05 GarageBand 하나면 다 돼!
밴드 위주 악기의 앱을 소개했는데, 사실 단일 애플리케이션들보다 뛰어난 종합 애플리케이션이 있다. 바로 아이패드용 GarageBand다. 이 만능 애플리케이션은 드럼과 키보드 연주에도 강력한 효과를 발휘한다.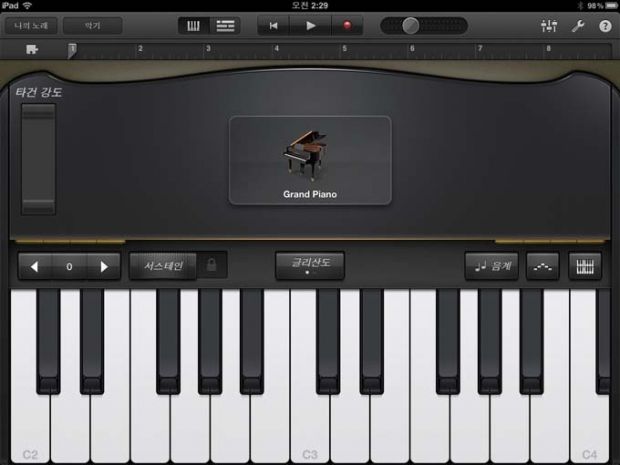
[1]먼저 키보드부터 살펴보자. Keyboard, Smart Keyboard 중 먼저 Keyboard를 열어본다. 위에서 본 일반적인 키보드 화면과 크게 다를 게 없다.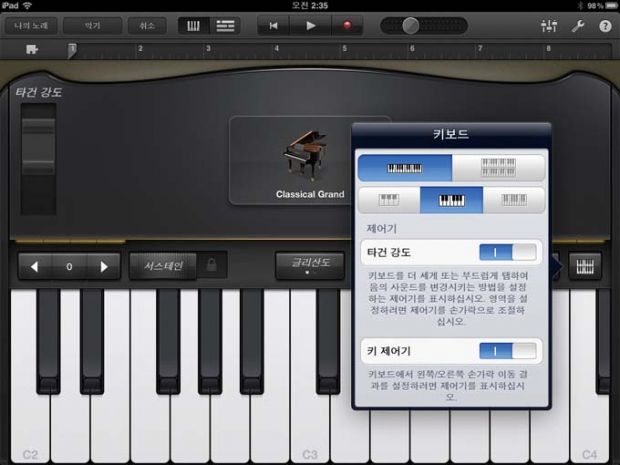
[2]악기 변경, 서스테인, 자동 아르페지오 등 다른 앱이 제공하는 기능은 모두 갖췄다.
개인적으로 가장 막강하다고 생각하는 기능이 타건 강도 감지다. 연주를 해보면 알겠지만, 건반을 세게 칠 때와 약하게 칠 때 소리 크기가 다르다. 아이패드가 타건의 강약조절을 인식해 그게 맞게 소리를 낸다. 왼쪽의 타건 강도 막대를 두 손으로 조절해 타건 강도 감지 범위를 설정할 수 있다. 이러한 기능 때문에 아무래도 다른 애플리케이션보다 실제와 가까운 연주 느낌을 낸다.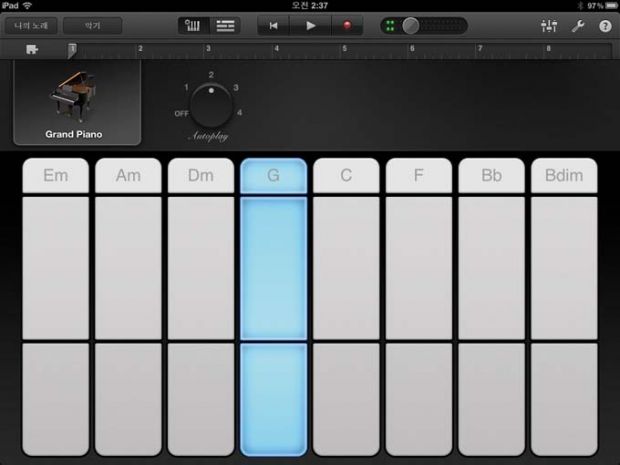
[3]이번에는 Smart Keyboard를 열어보자.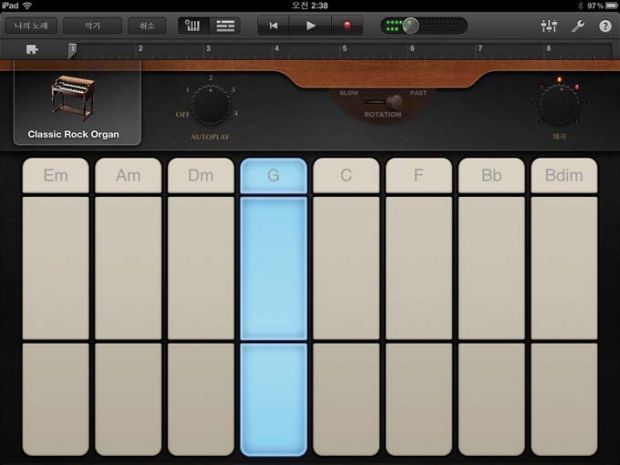
[4]GarageBand의 Smart시리즈 악기와 마찬가지로 코드에 맞는 자동연주가 된다. Autoplay를 선택한 뒤 연주할 코드를 눌러주면 자동으로 연주가 된다.
GarageBand의 Smart시리즈 악기와 마찬가지로 코드에 맞는 자동연주가 된다. Autoplay를 선택한 뒤 연주할 코드를 눌러주면 자동으로 연주가 된다.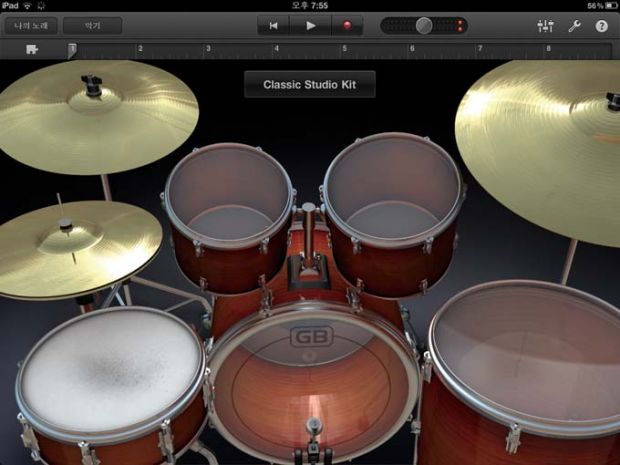
[5] 이번에는 아이패드 드럼이다. 피아노와 마찬가지로 Drums와 Smart Drums가 있다. 먼저 Drums부터 보자.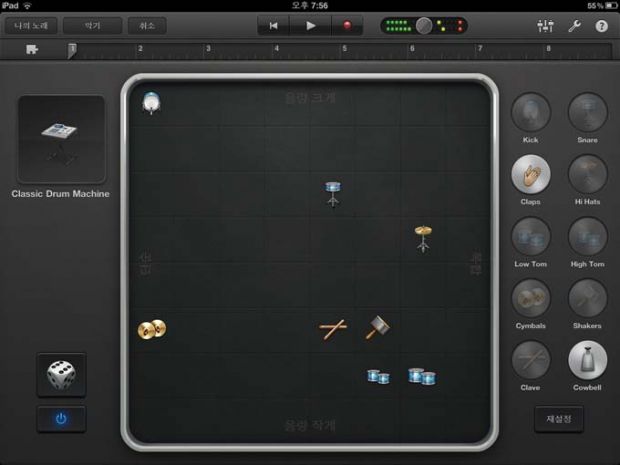
[6] 위에서 소개한 DrumMeister와 크게 다르지 않다. 다만 여기에도 드럼을 터치하는 강도에 따라 소리의 세기가 다르게 연주되니 섬세한 연주가 필요하다. Smart Drums은 상당히 재미있게 즐길 수 있는 자동연주 기능이다. 먼저 드럼세트를 선택한 뒤, 8×8 모눈지에 각 악기를 배치하면 자동으로 연주를 시작한다. 위에 놓을수록 음량이 커지고, 오른쪽에 놓을수록 리듬이 복잡해진다.여기에 왼쪽 아래의 주사위 버튼을 눌러 랜덤으로 배치를 할 수도 있다. 누를 때마다 다른 패턴의 비트가 생성되니 마음에 맞는 연주를 찾을 때까지 눌러본다. 무작위 연주 속에서 멋진 비트가 나올 것이다.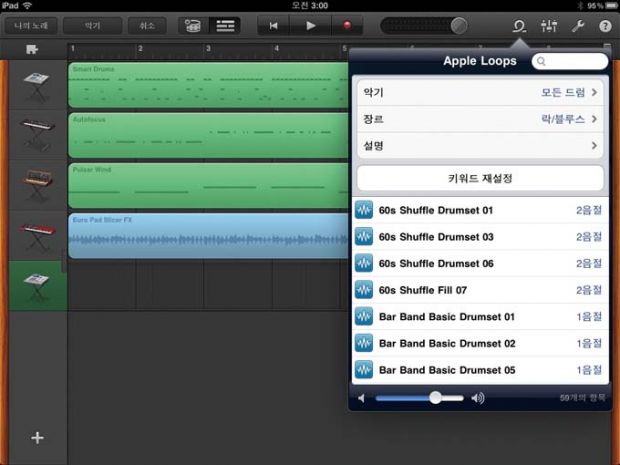
[7] GarageBand에서 비트를 넣을 수 있는 방법이 하나 더 있다. 바로 트랙화면으로 넘어가 Apple Loops를 불러오는 방법이다.