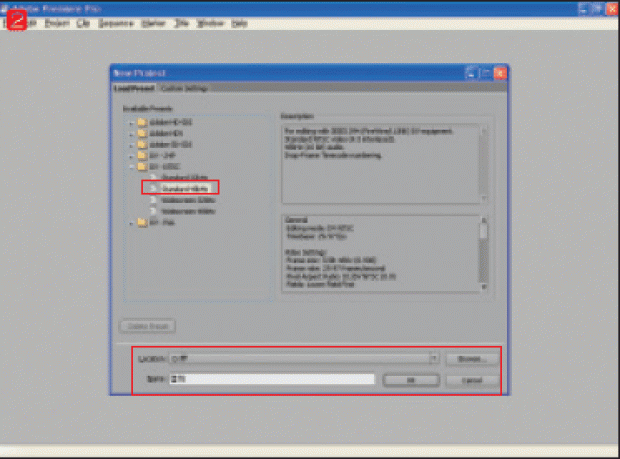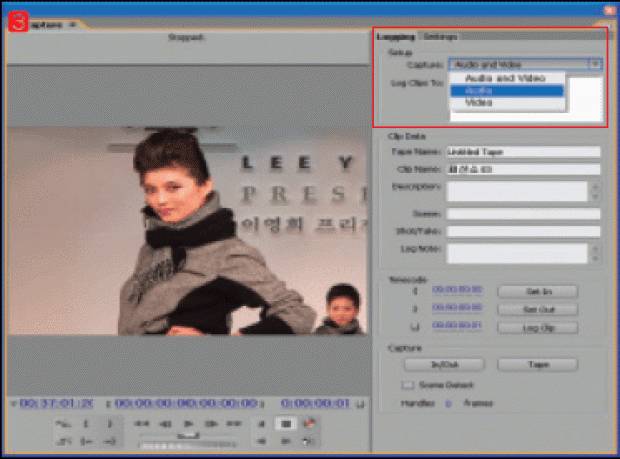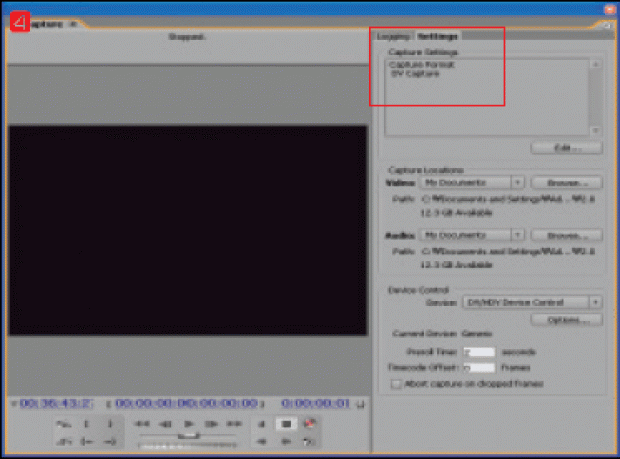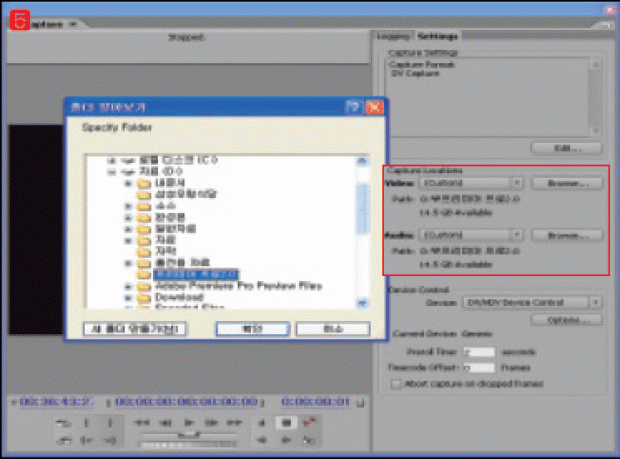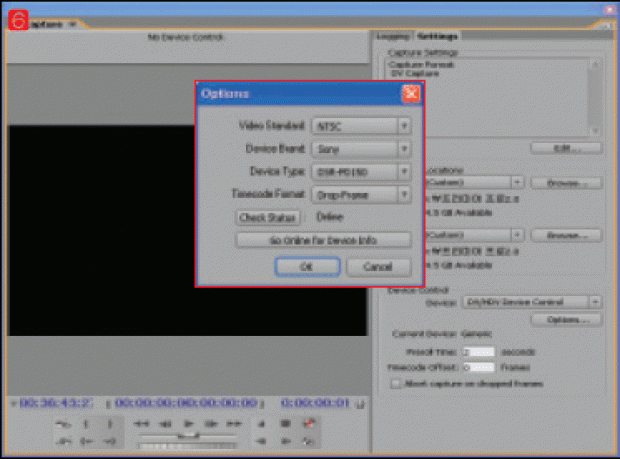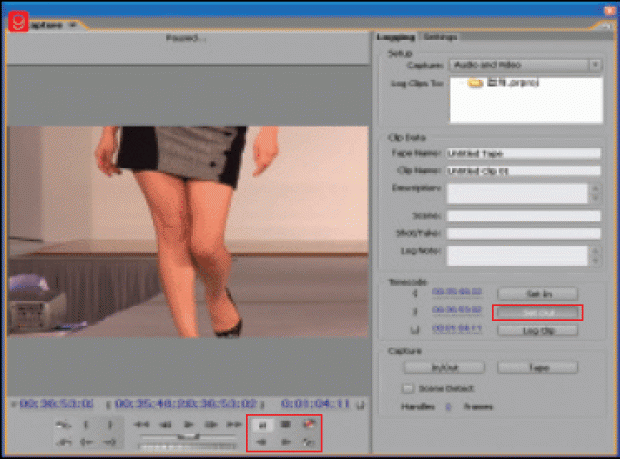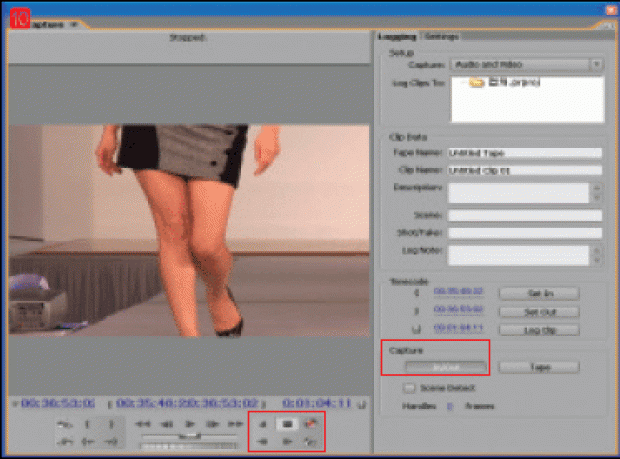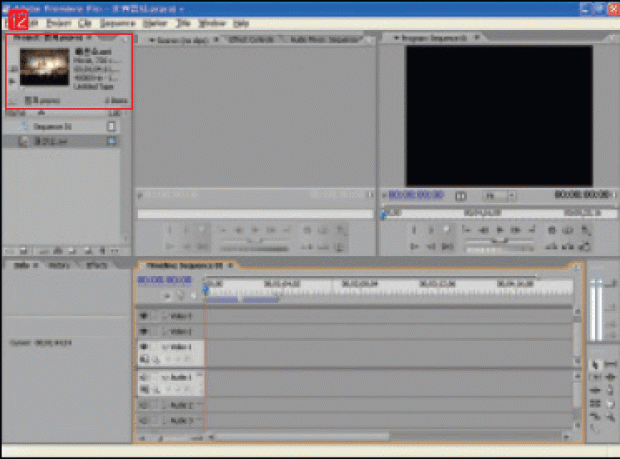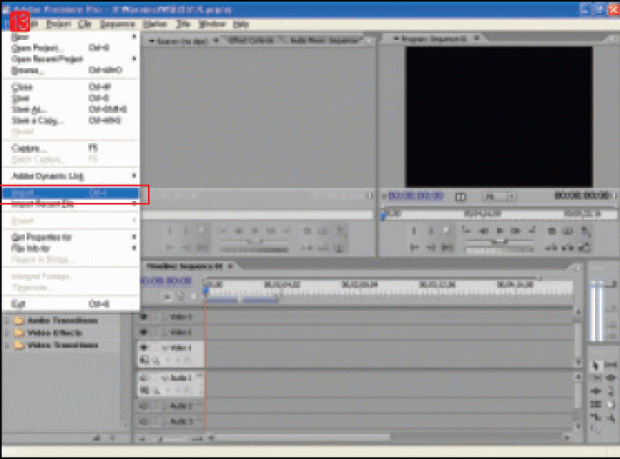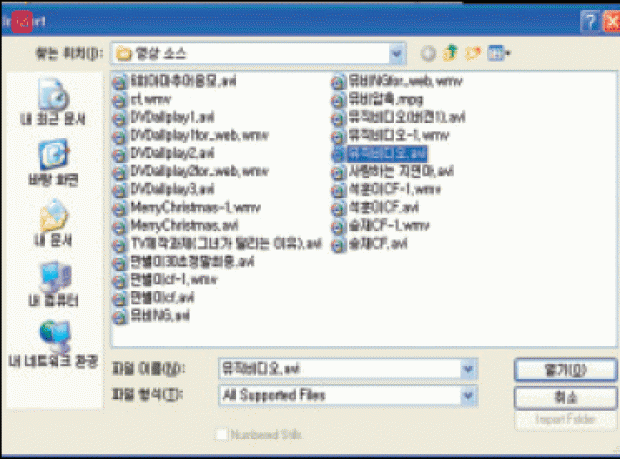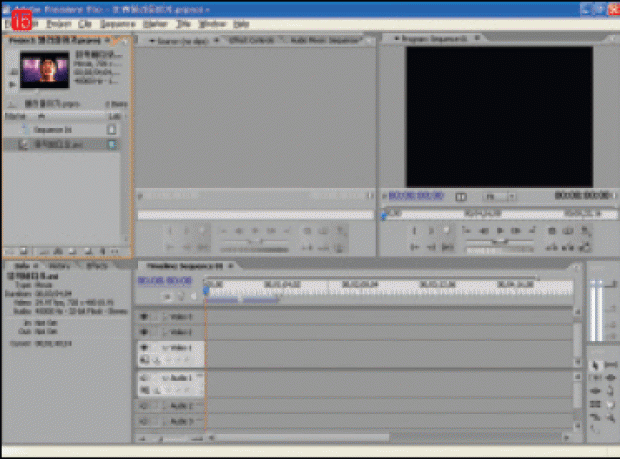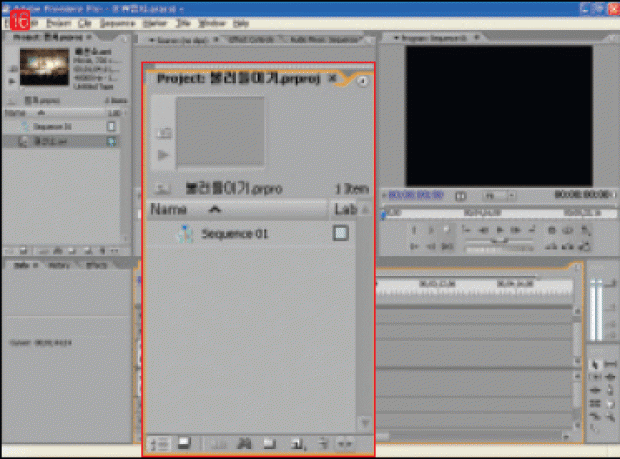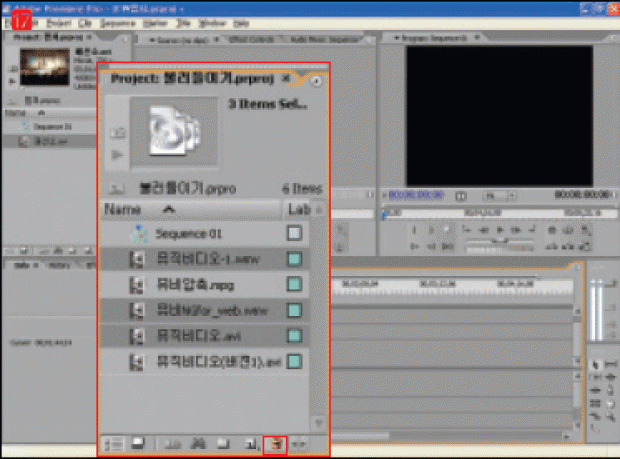프리미어-캠코도에 든 동영상 PC로 옮기기
2008-03-05 PC사랑
| 저장 위치 정하기 프리미어의 capture 대화상자를 열고 capture locations 항목에서 데이터의 저장 위치를 정한다. |
| 비디오와 오디오 따로 캡처하기 capture 대화상자의 logging 탭에 있는 setup 항목에 있는 capture 값을 audio로 바꾸면 오디오만 캡처하고, video를 고르면 비디오만 캡처한다. |
| 소스 파일 불러오기 ‘소스’는 영상 편집에 쓰이는 모든 재료를 말한다. 크게 비디오 소스(videosource)와 오디오 소스(audio source)로 나누고, 비디오 소스는 다시 동영상 소스와 사진 이미지 소스로 구분된다. 동영상 소스에는 avi, wmv, 퀵타임 등이 있고, 사진 이미지 소스는 포토샵psd(포토샵), ai(일러스트), tag(타가), jpg 등의 그래픽 파일이 있다. 오디오 소스는 웨이브(wav), mp3 등을 들 수 있다. |
|
목록을 확인할 수 있다.‘ DV - NTSC’목록에서 촬영한 동영상을 고른다. location에서 프로젝트를 저장할 폴더를, name에서 파일 이름을입력한뒤OK 버튼을 누른다. | |||
|
| |||
|
| |||
|
| |||
|
| |||
|
| |||
|
| |||
|
| |||
| |||