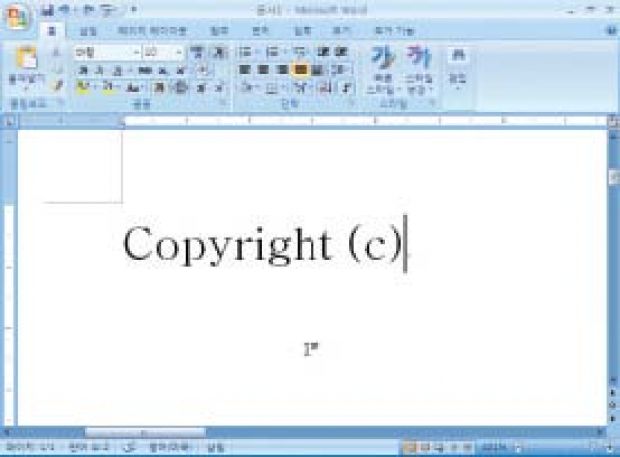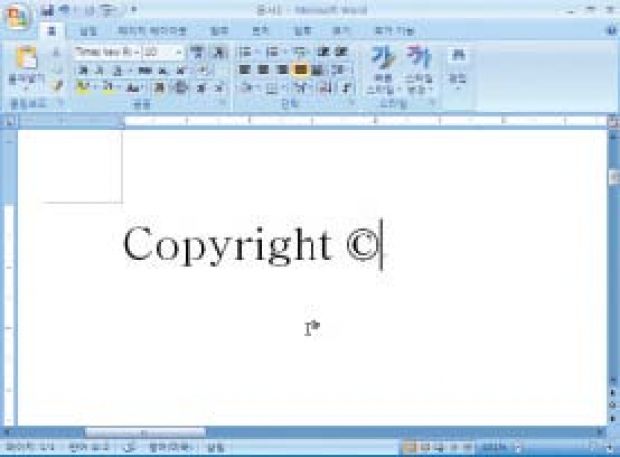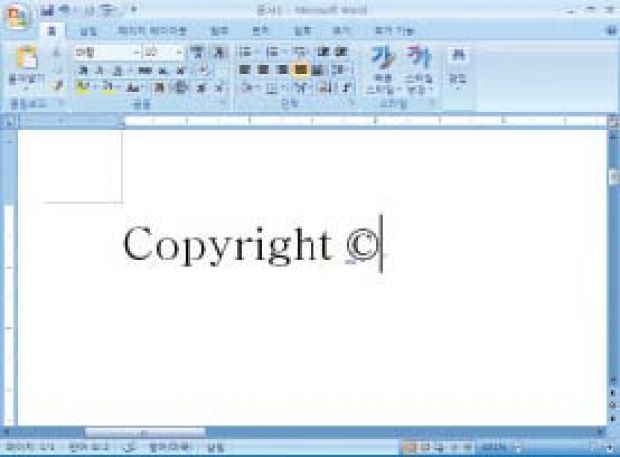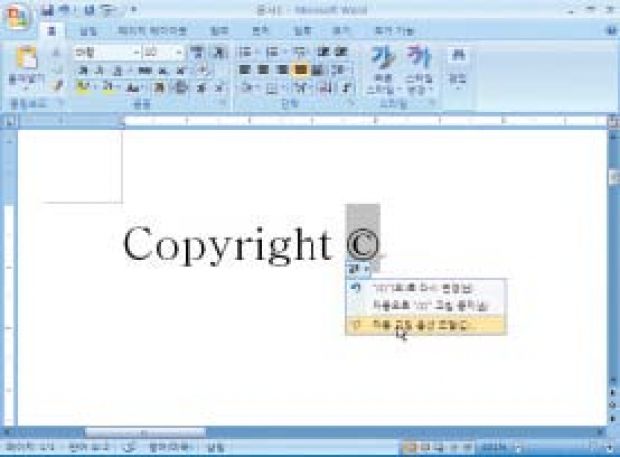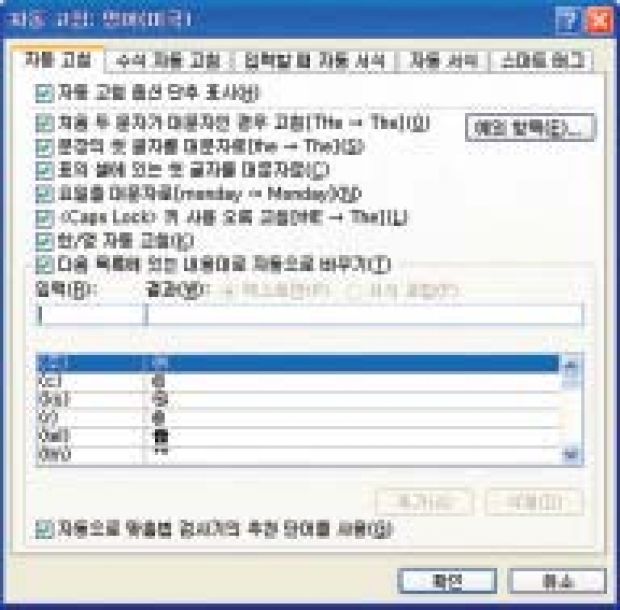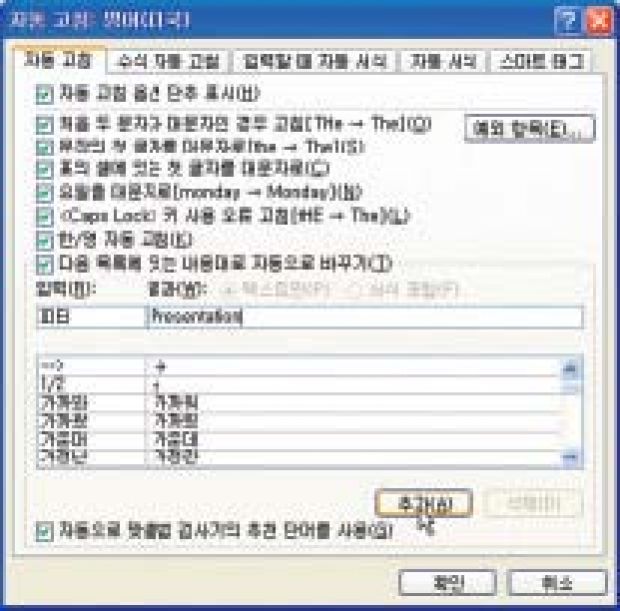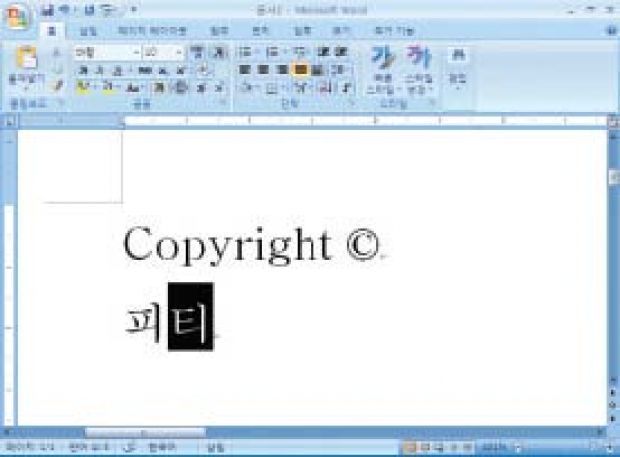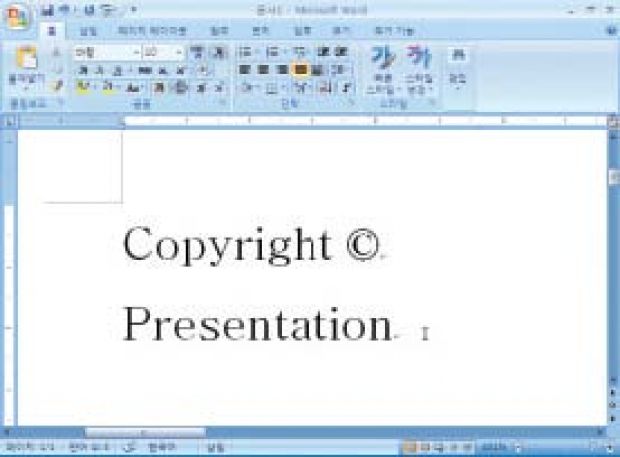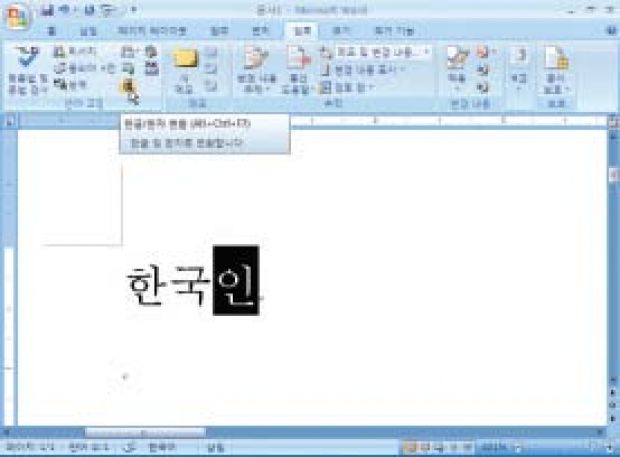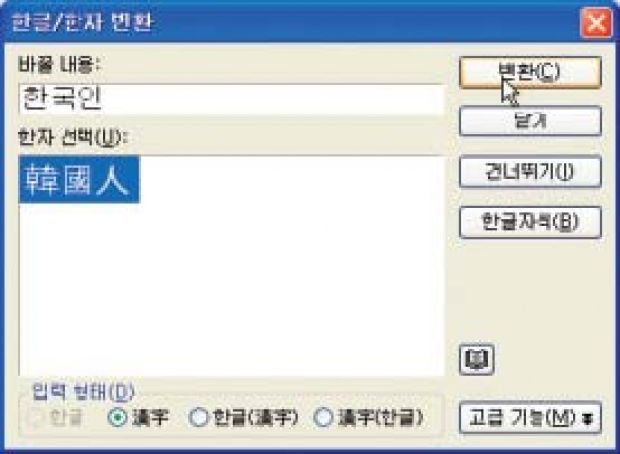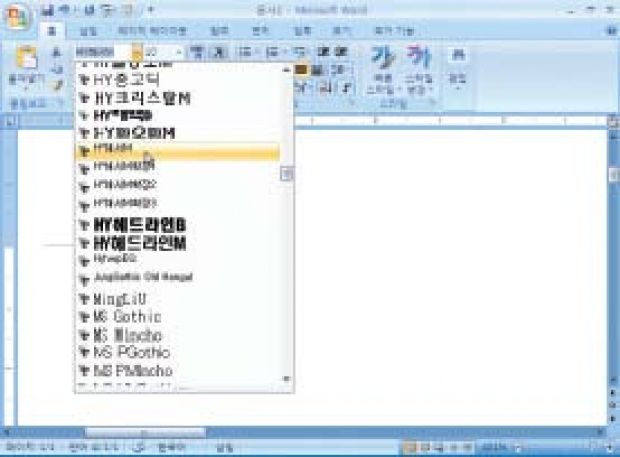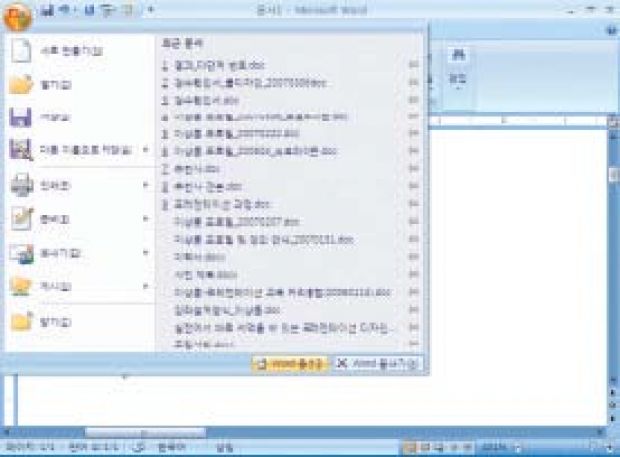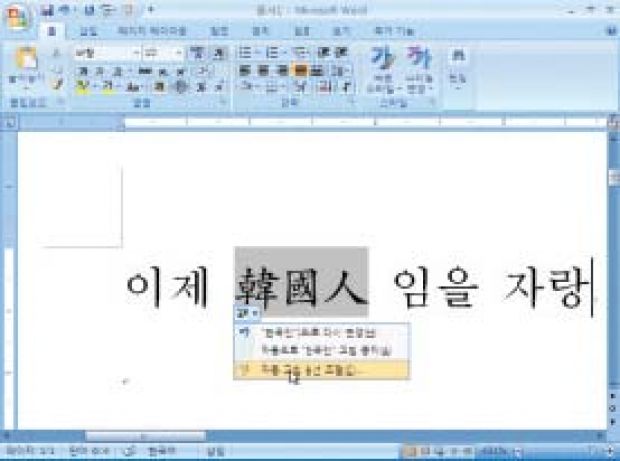워드-자동고침으로텍스트재빨리입력하기
2008-07-06 PC사랑
| 기본 자동 고침 이용하기 슬라이드의 텍스트 상자에‘Copyright (c)’를 입력하면 (c)가 ⓒ로 바뀔것이다. 워드에서는 (c)를 입력했을 때 ⓒ로 바뀌도록 자동 설정되어 있다. 자동 고침 옵션 확인하기 자동으로 바뀐 글자에 마우스를 대면 글자 왼쪽 아래에 파랑색 직사각형 자동 고침 추가하기 ‘피티’라는 단어를‘Presentation’으로 자동 입력되게 하고 싶으면‘자동고침’대화상자의‘입력’에‘피티’라고 쓰고‘결과’에‘Presentation’을입력한 다음 추가 단추를 눌러 목록에 추가한다. 서식 포함해 자동 고침 추가하기 텍스트뿐만 아니라 그 텍스트에 적용된 글꼴 서식(글꼴, 글꼴 크기, 글꼴색, 굵게, 기울임꼴, 첨자 등)까지 자동 고침에 넣고 싶으면 원하는 결과물을 만들어 놓고 블록을 고른 뒤‘자동 고침’대화상자에서‘서식 포함’옵션을 고른다. |
| 1.슬라이드의 텍스트상자에‘Copyright (c)’를입력한다. |
| 2.자동으로 (c)가 ⓒ로 바뀔 것이다. 이것은 워드에 (c)를 입력하면 ⓒ로바뀌도록미리설정되어있기때문이다. |
| 3.자동으로 바뀐 글자에 마우스를 대면 글자 왼쪽 아래에 파랑색 직사각형 ( )이 나타난다. 자동 고침 옵션에서‘- (으)로 다시 변경’을고르면 원래 텍스트로 바뀐다.(c)를 입력하고 ⓒ로 바뀌었을 때<Backspace> 키를 눌러 원래대로 돌릴 수도 있다.‘ - 자동으로 고침중지’는자동으로바뀌는것을막는다. |
| 4.약간 아래에 마우스를 옮기면 자동 고침 단추 이 단추를 눌러 나타나는 메뉴에서 원래 글자로 되돌리거나 아예 자동으로 바뀌는 것을 해제할 수 있다. 자동 고침 메뉴에서‘자동 고침 옵션 조절’을고른다. |
| 5.자동 고침’대화상자의‘자동 고침’탭 아래를 보면‘입력’에 (c)가‘결과’에ⓒ가표시된다. |
| 6.만약‘피티’라는 단어를‘Presentation’으로 자동 입력되게 하고 싶으면 아래와 같이 입력하고‘추가’버튼을 눌러 목록에 추가한다. 그런 다음‘확인’버튼을눌러대화상자를 닫는다. - 입력: 피티, - 결과: Presentation |
| 7.Copyright ⓒ아래쪽에‘피티’라고입력한다. |
| 8.스페이스 바를 누르거나 다른 글자를 입력하면 자동으로‘피티’가‘Presentation’으로바뀐다. |
| 9.슬이번에는 좀더 재미있는 예를 들어보자‘한국인’을 입력하고 리본에서‘검토’탭을열어‘한글/한자변환’버튼을누른다. |
| 10.나타나는‘한글/한자변환’대화상자에서‘변환’버튼을누른다. |
| 11.한글이 한자로 바뀌어있을 것이다. 만약 여러분이 본문에‘한국인’이라고 입력했을 때 글자가 자동으로 한자로 바뀌게 하고 싶으면 자동 고침을쓰면된다. 한자를블록선택한다. |
| 12.리본의‘홈’탭에서‘글꼴’메뉴를열고원하는글꼴을고른다. |
| 13.오피스버튼 |
| 14.‘자동 고침’옵션 대화상자의‘결과’를 보면 본문에서 블록 선택되어있던 한자가 표시된것이 볼일 것이다.‘ 입력’에‘한국인’이라 쓰고‘서식포함’옵션을 선택한다. 이 옵션을 선택해야 지정한 글꼴이나 다른 서식까지자동으로고쳐진다. |
| 15.추가단추를눌러자동고침목록에추가하고확인단추를누른다. |
| 16.‘Word 옵션’대화상자에서 확인 단추를 누른 다음‘이제 한국인 임을자랑스럽게’를 입력한다. 그러면 자동으로‘한국인’이‘韓國人’으로 바뀌고원래의글꼴서식까지지정된것을볼수있을것이다. |
| 17.자동 고침은 입력하기 힘든 영문, 한자, 특수 기호 등을 빠르게 입력하고 싶을 때 유용하다. 워드에서 설정된 자동 고침은 엑셀, 파워포인트와같은다른오피스프로그램에서도 쓸수있다. |