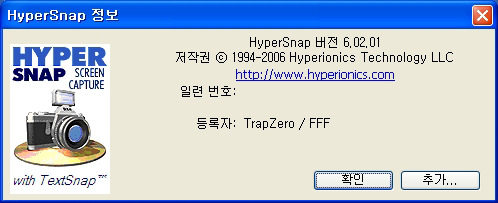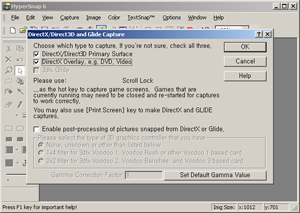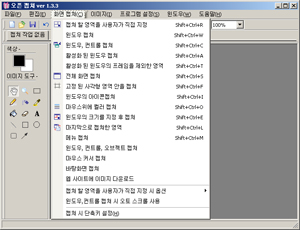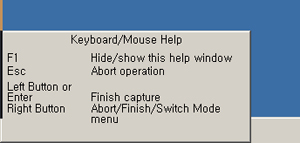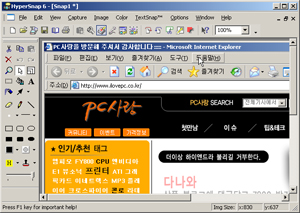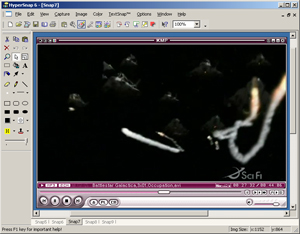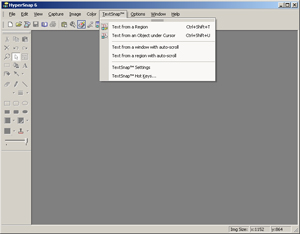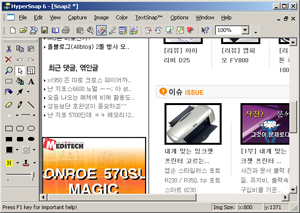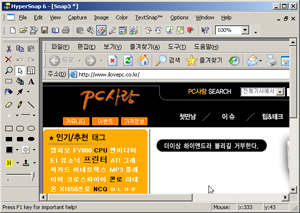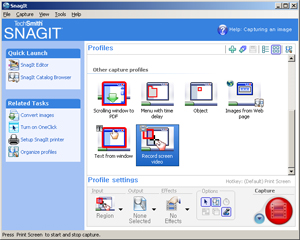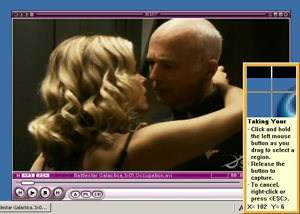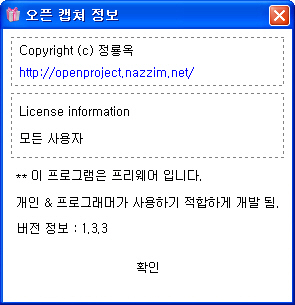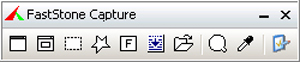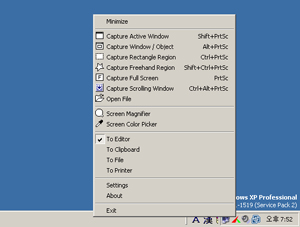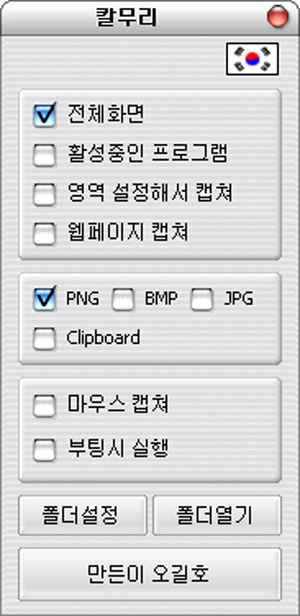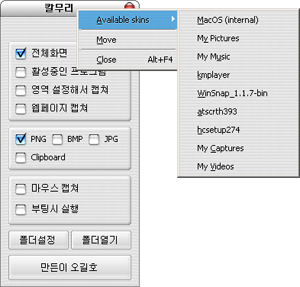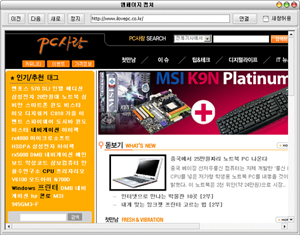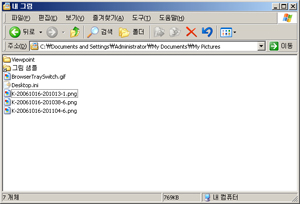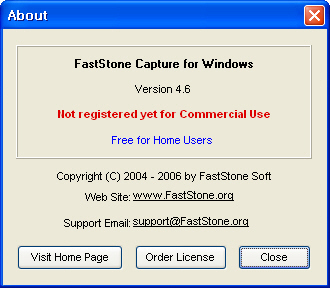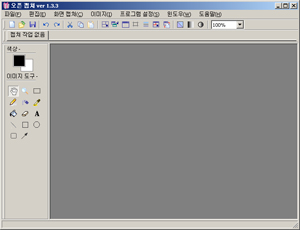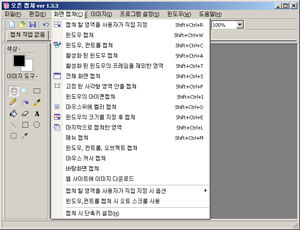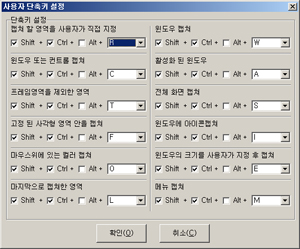움직이는 화면을 저장한다
스내그잇
1990년 처음 나온 뒤 지금까지 꾸준히 성능을 높인 뛰어난 캡처 프로그램이다. 하이퍼스냅과 더불어 가장 많이 쓴다. 캡처 기능은 하이퍼스냅과 거의 비슷하지만 스내그잇만 가진 재주가 있다. 바로 움직이는 화면을 동영상으로 캡처하는 것이다. 최신 스내그잇은 마우스만으로도 손쉽게 캡처할 수 있게 되었다. 웹페이지에서 링크 내용까지 캡처하거나 pdf 문서로 저장할 수 있는 재주도 더해졌다.
윈도 화면을 비디오 파일로 녹화해서 저장할 수 있는 특별한 재주를 지녔다. 스크린 캡처 비디오는 화면의 마우스 움직임을 포함해 모든 움직이는 화면을 avi 파일로 저장한다. 윈도 강좌나 응용프로그램 강좌 등을 글이 아닌 동영상으로 만들 때 좋다.
| | | 스크린 캡처를 하려면 record screen video를 고른 뒤 오른쪽 아래 빨간색 아이콘을 누른다. | 마우스를 움직여 비디오로 녹화할 영역을 정한다. | |
녹화할 영역을 정하면 녹화 설정 팝업창이 뜬다. start 단추를 눌러 비디오 녹화를 시작한다. 녹화를 멈추려면 stop 버튼을 누른다. 미리보기 창이 뜬다. 여기서 녹화한 장면을 비디오 파일로 저장한다.
|
작지만 기능이 충실하다
패스트스톤 캡처 |
‘패스트스톤 캡처’는 하이퍼스냅이나 스내그잇에 비해 덩치는 작은 편이지만 전체 화면, 활성 창, 영역 지정, 영역 지정, 텍스트, 웹페이지 캡처 등 기본적인 캡처 기능에 충실하다. 돋보기 기능과 색상 캡처 기능까지 겸비하고 있어, 쓰기 힘든 윈도의 돋보기를 쓰지 않아도 버튼 한 번에 돋보기 기능을 맛볼 수 있다. |
| | | <faststone1> faststone capture 창을 열면 왼쪽부터 활성 창 캡처, 오브젝트 캡처, 영역 캡처, 자유 영역 캡처, 전체 화면 캡처, 스크롤링 캡처, 폴더 열기, 돋보기, 색상 캡처 버튼이 담겨있다. | <faststone2> 캡처 기능을 쓰면 faststone editor 창이 뜬 뒤 캡처한 내용을 보여준다. editor 창에서 캡처한 이미지의 크기를 조절하거나 문자를 쓸 수 있다. 메일을 보내거나 인쇄를 하는 재주도 갖췄다. 캡처한 이미지에서 영역을 지정해서 복사한 뒤 따로 저장할 수도 있다. |
| | | <faststone3> 이미지 파일 형식은 bmp, gif, jpg, jp2, j2k, pcx, png, ppm, tga, tif, tiff, pdf 등이다. | <faststone4> 시스템 트레이에 아이콘으로 담겨 도구 모음 창을 내려도 마우스와 단축 키로 캡처를 할 수 있다. |
간단한 캡처 프로그램
칼무리
‘칼무리’는 우리나라 개발자가 만든 간단한 캡처 프로그램이다. 전체화면, 활성중인 프로그램, 영역 설정해서 캡처, 웹페이지 캡처 등 가장 많이 쓰는 캡처 기능 4가지를 담았다. 키보드의 Print Screen 키를 누르면 지정한 캡처 방식대로 이미지 파일로 만든다. 따로 설치할 필요도 없이 실행 파일 하나로 되어 있다. | 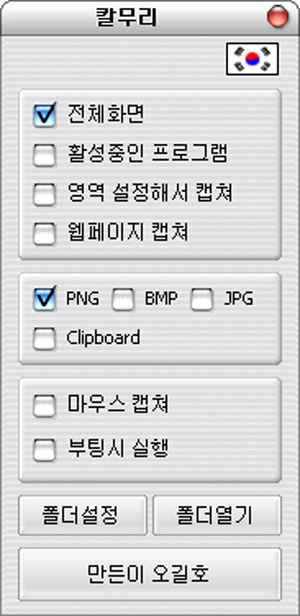
| | | 이미지 파일을 담아둘 폴더를 정하려면 폴더 설정을 누른 뒤 폴더 주소를 고른다. 마우스 커서도 캡처하는 ‘마우스 캡처’와 윈도가 시작할 때 자동으로 칼무리를 여는 ‘부팅시 실행’ 메뉴가 있다. 캡처한 이미지를 저장하는 포맷 방법도 여기서 고른다. png, bmp, jpg 포맷으로 저장하거나 클립보드에 임시로 보관할 수도 있다. | 메인 창에서 영역을 설정해서 캡처를 고르면 영역 설정 테두리 창이 뜬다. 이 창의 크기를 조절해 캡처할 부분을 지정한 뒤 Print Screen 키를 누르면 원하는 영역이 이미지 파일로 저장된다. |
| | | | 웹페이지 캡처를 누르면 웹브라우저 창이 뜬다. 칼무리의 웹브라우저에서 캡처할 웹페이지로 이동한 뒤 키보드의 Print Screen 키를 누르면 웹페이지를 자동 스크롤해서 전체 웹페이지를 캡처한다. | 지정된 저장 폴더에 캡처한 이미지가 자동으로 골라둔 방식대로 파일로 저장된다. |
최고의 국산 캡처 프로그램
오픈 캡처
우리나라 개발자가 만든 화면 캡처 프로그램이다. 메뉴 구성이 하이퍼스냅과 비슷하고 다이렉트 X, DVD 화면 캡처만 빼고 나머지 캡처 기능은 거의 모두 갖췄다. 간단한 이미지 편집 기능까지 가져 하이퍼스냅 대신 써도 충분할 정도다. 하이퍼스냅처럼 설치를 하지 않아도 된다.
| 메뉴 구성이 하이퍼스냅과 거의 같다. 한글 메뉴라 더욱 편하다. 캡처할 때마다 설명까지 세세하게 나와 초보자에게 알맞다. 한눈에 알아볼 수 있는 도구 모음 이미지가 눈에 띈다. | 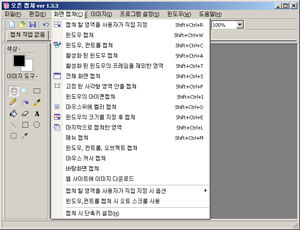 창, 영역, 컨트롤러, 캡처 모양 설정, 스크롤 방식 캡처 등 갖가지 캡처 방식을 적용할 수 있다. | | | | 단축 키를 따로 설정할 수 있고 윈도 기본 단축 키나 다른 프로그램의 단축 키와 중복되지 않게 쓸 수 있도록 기능 키와 문자 키로 정할 수 있다. 프로그램만 열어 두면 단축 키로 캡처할 수 있다. |
|