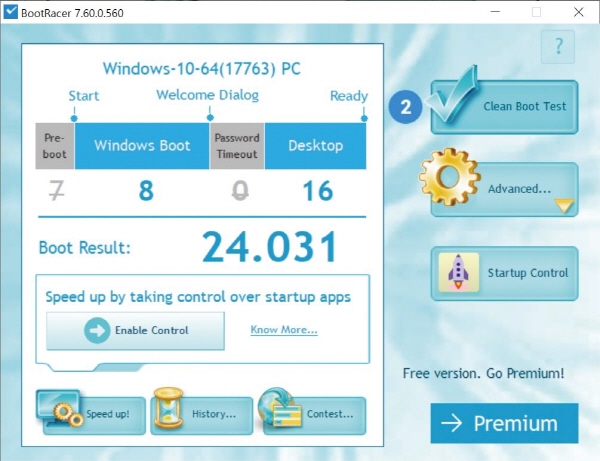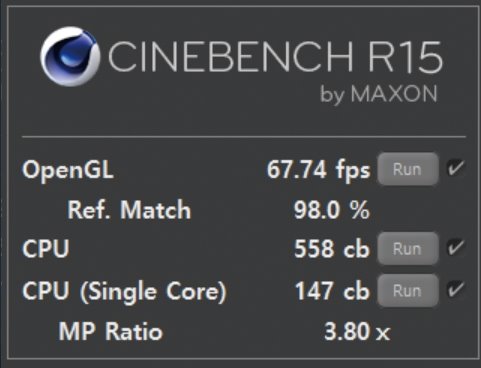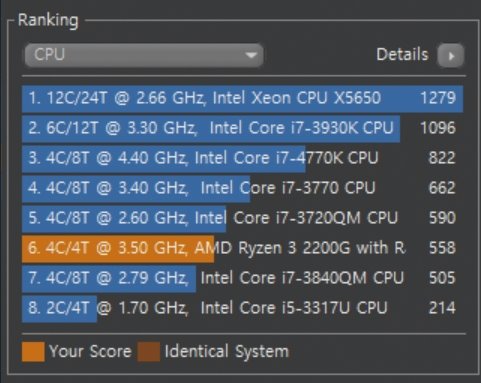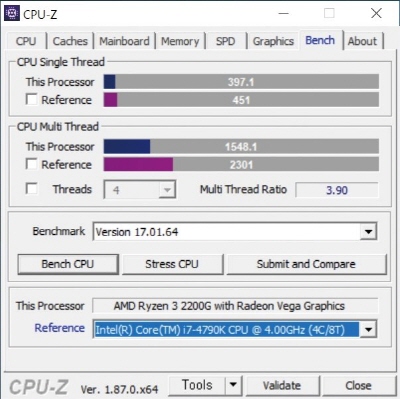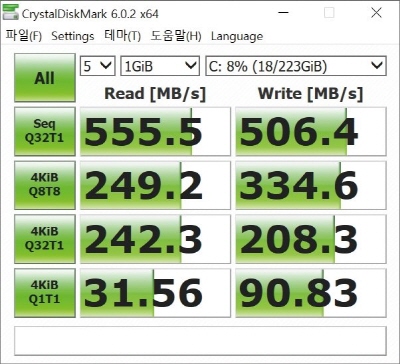[smartPC사랑=조은혜 기자] 작은 사업체를 운영하고 있는 J모씨는 꼼꼼하고 알뜰한 성격의 소유자다. 5년 전 중고 업자에게 30만 원을 주고 구매한 구형 조립PC로, 제품 입출고 관리부터 재정 상태까지 파악하며 묵묵하게 일을 해왔다.그런데 그는 요즘 들어 인내심에 한계를 느끼고 있다. 그동안 동고동락한 자신의 컴퓨터가 바로 그 주범이다. 언제부터였을까. 전원이 켜질 때까지 한참을 기다려야 했고, 인터넷 뱅킹이나 전자세금계산서 등 국세청 홈택스 프로그램을 사용할 때 나타나는 보안프로그램에도 맥을 못 추리는 일이 빈번했다.더이상 느려터진 중고 조립PC 말고, 자신이 직접 PC를 조립하기로 결심한 J모씨.어떻게 하면 가성비 좋게 사무용 PC를 조립할 수 있을까?
듀얼코어급 보급형 CPU과 SSD
사무용으로 사용하는 컴퓨터는 어느 정도의 성능을 갖춰야 할까? 많은 이들이 사무 작업을 할 때 주로 사용하는 것은 워드, 엑셀, 파워포인트 등의 오피스 프로그램 및 윈도우 익스플로러와 같은 인터넷 브라우저 정도다. 여기에 그래픽 작업도 종종 한다면 어도비 사의 포토샵이나 일러스트레이터도 추가할 수 있다.이와 같은 프로그램을 구동한다면 그리 높은 사양의 부품이 크게 필요치 않다. 듀얼코어급 보급형 CPU, 4GB 이상의 메모리, 주 저장장치로 활용할 SSD, 안정성을 위한 정격 파워 서플라이로만 구성해도 별문제 없이 사용할 수 있다.이전까지는 주로 인텔 셀러론 및 펜티엄, 코어 i3와 같은 프로세서가 주로 보급형 및 사무용 PC로 많이 사용됐다.그런데 최근 상황이 조금 달라졌다. 작년 하반기에 인텔 CPU 공급대란이 가격이 치솟아 코어 i3-8100의 경우 11만 원대에서 한때 16만 원대까지 넘어섰다. 점점 가격이 하락하고 있다곤 하나, 아직까지 이전 가격을 회복하지 못한 상태다.
하지만 주머니 사정이 나쁘다고 해도 너무 걱정할 필요는 없다. AMD 라이젠 3 2200G(4C/4T)가 좋은 대안이 돼준다. 해당 CPU는 보급형 CPU인 인텔 펜티엄 G5400(2C/4T)과 가격은 비슷하지만, 코어 수가 더 많고 내장 그래픽 성능이 뛰어나 각종 사무 작업뿐 아니라 동영상 재생 및 고사양 프로그램 구동도 웬만큼 원활하게 해낸다.아무리 사무용 PC라도 저장장치는 SSD를 선택하는 것이 좋다. SSD는 HDD보다 속도가 빠르지만 용량대비 가격이 비싸, 용량이 큰 작업파일을 저장해놓기엔 무리다. 그래서 느리지만 가격대비 저장 공간이 넉넉한 HDD와 함께 사용하면 시너지 효과를 누릴 수 있다.최근 메모리 가격이 많이 하락한만큼 메모리는 DDR4 4GB x2로 듀얼 채널을 구성하는 것을 추천한다. DDR4 8GB x2 구성이면 더 좋다. 용량을 늘리면 포토샵에서 레이어 여러 개를 겹쳐놓고 사용해도 문제가 없다. 이외에도 덩치가 큰 소프트웨어를 구동하거나 동시에 여러 작업을 할 때 기존의 속도를 유지할 수 있다.더불어 DDR4 8GB PC4-21300 메모리의 가격도 이전보다 많이 낮아져서, DDR4 8GB PC4-19200보다는 이를 선택하는 것을 추천한다. 가령, 삼성전자 DDR4 8G PC4-21300의 경우 기본 2666MHz로 PC4-19200의 2400MHz보다 동작속도가 빨라 성능에 약간의 이점이 있는데, 1월 30일 오픈마켓 최저가 기준 각 제품의 가격차이는 1,000원 정도에 불과하다. 삼성전자뿐 아니라 타 제조사의 메모리 또한 가격 차이가 크지 않다.
직접 조립해보자
PC를 조립하기에 앞서 챙겨야 할 준비물은 무엇이 있을까? 기본적으로 십자 드라이버 하나만 있으면 큰 문제가 되지 않는다.CPU의 열을 쿨러로 전달하는 역할을 하는 서멀 구리스는 때에 따라 필요하며, 새로 CPU를 샀다면 필수는 아니다. 인텔과 AMD에서 함께 제공하는 기본 쿨러에 서멀 구리스가 발라져 있기 때문이다. 이외에 선을 정리할 때 쓰는 케이블 타이와 케이블 타이를 깔끔하게 자를 니퍼가 있으면 좋다.
※ 제원 ※
CPU : AMD 라이젠 3 2200G [74,380원]메인보드 : GIGABYTE GA-A320M-S2H 듀러블에디션 [71,000원]RAM : TeamGroup DDR4 4G PC4-21300 Elite x2 [33,000원 x2]SSD : 마이크론 Crucial BX500 240GB [37,000원]파워서플라이 : 마이크로닉스 ZERO POWER 600W [53,500원, 기존 보유 제품]└ 마이크로닉스 Classic II 500W +12V Single Rail 85+ [45,500원]으로 대체 가능케이스 : ORBIS A30 RGB LED 듀얼링 풀 아크릴 [27,000원](가격: 1/29 오픈마켓 최저가)
▲ 나사를 풀러 양쪽의 CPU 쿨러 가이드를 제거한 후, 메인보드에 CPU를 장착한다.
▲ AMD CPU는 일부 모델(쓰레드리퍼 등)을 제외하면 메인보드가 아닌 CPU 쪽에 핀이 달려있다. 장착할 때 손상되지 않도록 꼭 주의해야 한다.메인보드 소켓 옆쪽에 있는 가이드를 들어 올린 후 방향을 맞춰 조심스럽게 올려놓자. CPU 및 소켓 가장자리의 세모 표시를 보면 쉽게 알 수 있다.
▲ 장착한 CPU 위에 쿨러를 얹어준다. 이후 쿨러에 있는 4개의 나사를 후면 지지대에 고정한다. 그리고 쿨러의 4핀 케이블을 메인보드의 CPU FAN에 연결을 하면 마무리된다.번들 쿨러라 기본적으로 쿨러에 써멀 구리스가 도포돼 있다. 참고로 AMD CPU는 쿨러와 닿는 면적이 넓어 차후에 쿨러와 분리할 때 CPU까지 통째로 뽑히는 불상사가 생길 수 있으므로 조심스럽게 분리하도록 하자.
▲ 메인보드에 램을 끼울 차례다. 램 슬롯의 고정 핀을 젖힌 뒤, 램을 슬롯에 끼워 넣는다. 램 하단에 있는 핀 홀의 좌우 길이가 램 슬롯과 맞는지 장착 전 꼭 확인하도록 하자.
▲ I/O 쉴드를 케이스 후면에 장착했다. I/O 쉴드는 메인보드와 함께 제공되며 외부 먼지가 본체 내부에 유입되는 것을 막아준다.이후 메인보드를 케이스 내부에 넣고 위치를 맞춰본다. I/O 쉴드와 메인보드 전원부가 맞닿는 모양으로 장착한 후, 나사를 조이면 된다.
▲ 파워서플라이를 장착한다. 케이스 후면의 나사를 조여 케이스와 파워를 고정준다.
▲ 파워에 달려있는 24핀 주전원 케이블 메인보드와 연결했다.
▲ 그 다음에는 4핀 CPU 보조전원 커넥터를 찾아서 연결한다. 그래픽 카드 보조 전원 케이블인 PCI-E 케이블(6핀과 2핀 구성)과 혼동해 연결하지 않도록 주의하자.
▲ 케이스 하단에 마련된 공간에 SSD를 올려놓은 뒤, 후면을 나사로 고정한다. 이후 전원 케이블을 연결하고, SATA 데이터 케이블과 파워서플라이의 SATA 전원 케이블을 연결한다.
▲ 전면 패널 점퍼를 연결한다. 가장 세심한 손놀림이 필요한 단계다. 각 포트마다 적혀져 있는 명칭에 알맞게 메인모드 포트에 연결해야 하는데, 특히 파워 LED는 ‘+/-’ 극성이 나뉘어 있으니 유의해야 한다. 메인보드 매뉴얼을 참조하면 수월하게 연결할 수 있다. USB 케이블도 메인보드에서 커넥터를 찾아 연결하면 된다.
▲ 그냥 케이블을 방치하는 경우 케이스 내부의 통풍 효율이 떨어져 온도가 높아지는데 그로 인해 PC 부품 수명에 나쁜 영향을 줄 수 있다. 케이블들을 한곳에 모은 후 케이블 타이를 이용하여 묶고 고정한다.
이후, 모니터와 연결해 부품들의 성능이 제대로 구현되는지 확인하고 전면부 케이스를 닫기만 하면 완성이다.
▲ 운영체제(윈도우 10 홈)를 설치 후 BootRacer 프로그램으로 부팅 시간을 측정하니 24초로 나타났다
▲ 시네벤치 R15 결과. 멀티 코어 558cb, 싱글 코어 147cb로 측정됐다.
▲ 라이젠 3 2200G와 코어 i7-4790K를 비교했다. 아무래도 4코어 4스레드 CPU라 코어 i7-4790K보다는 낮은 성능이다. 그래도 10만 원 미만 CPU 중에서는 가장 뛰어나다.
▲ 크리스탈디스크마크 랜덤 설정으로 측정했다. 읽기, 쓰기 둘 다 500MB/s는 넘는다. 보급형 SSD답게 무난한 성능을 지녔다.위 사진과 설명은 지면 한계상 되도록 간단하고, 단순하게 설명한 것이다. 요즘엔 유튜브와 같은 동영상 플랫폼을 통해 보다 쉽게 터득할 수 있으므로 PC조립이 처음이더라도 도전해볼 가치가 있다.
저작권자 © 디지털포스트(PC사랑) 무단전재 및 재배포 금지