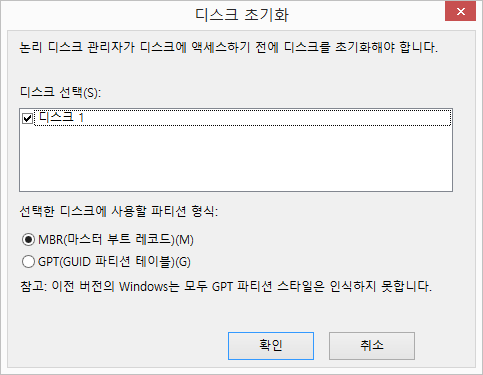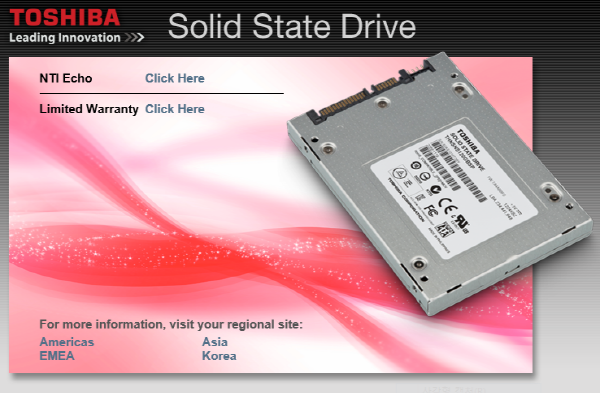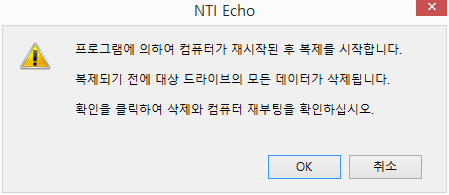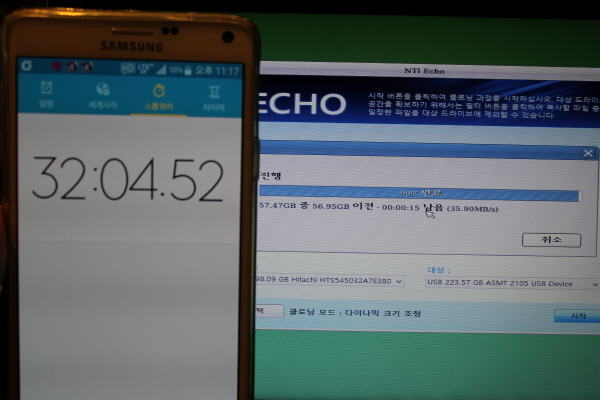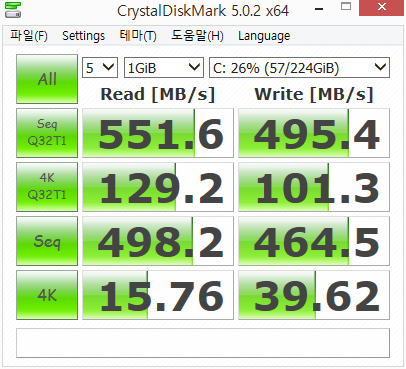구형 노트북에 SSD를 장착해 성능을 끌어올려보자
구형 노트북에 SSD를 장착해 성능을 끌어올려보자도시바 Q300 SSD로 구형 노트북 업그레이드하기서울 강남구에 사는 권모 양은 요새 고민이 많다. 문서작성 및 PPT 과제용으로 쭉 써오던 노트북이 있는데, 최근 너무 느려진 것. 컴퓨터를 켜고 윈도우 화면으로 진입하는 것도 오래 걸리고, 프로그램을 실행해도 반응이 굼떠 보고만 있어도 답답하다. 그래서 노트북을 새로 사려고 가격을 알아봤는데, 비용이 많이 든다. 가까운 친구에게 물어보니 윈도우를 포맷하고 프로그램을 다시 깔라고 한다. 그런데 그것도 쉬운 일이 아니고 언젠가 또 느려질 것이다. 결국, 참다못해 다시 꾹 참는 것을 선택하게 된 권모 양. 새로운 방법은 없을까?김희철 기자
사실 노트북의 성능이 크게 모자란 건 아니다
권모 양의 사례에서는 무슨 문제가 있었을까? 우선 권모양은 노트북이 구형이라 느려졌다고 생각했다. 그런데 문서작성 및 PPT 과제용도라면 CPU나 메모리의 성능이 떨어져서 그런 건 아니다. 그럼 권모 양이 컴퓨터를 깨끗하게 사용하지 않아서일까? 그럴 가능성도 있긴 하지만, 그게 주된 이유가 되진 않는다. 가장 큰 문제는 하드디스크다. 시스템 성능이 빨라도 하드디스크가 느리면 병목현상이 생겨 제 성능을 낼 수 없다. 즉, 하드디스크를 빼고 더 빠른 저장장치로 바꿔야 한다.
이제 권모 양이 고를 수 있는 가장 저렴하고 간단한 해답은 하드디스크를 SSD로 교체하는 방법이다. 그런데 SSD로 메인 저장장치를 교체하면 다시 운영체제와 프로그램을 설치해야 해 부담스러울 수 있다. 하지만 걱정할 필요 없다. 마이그레이션 프로그램을 사용하면 원래 사용하던 하드디스크의 내용 그대로 SSD에 옮겨 올 수 있다.
업그레이드에 최적화된 도시바 Q300
도시바 Q300은 이번 기획에 적합한 SATA 6Gbps 2.5형 TLC SSD다. TLC 세 글자에 의구심을 가질 수 있지만, 여기서 TLC SSD는 오히려 장점이 된다. 가벼운 작업이 주가 되는 노트북 용도에 맞춰 저렴한 가격에 고용량 모델을 선택할 수 있기 때문이다.
또한, 도시바의 제품이라는 것에 주목해야 한다. 도시바는 SSD를 직접 설계 및 제작한다. 또한, SSD의 낸드 플래시 메모리를 자사의 A등급 제품으로 사용한다. 이런 기술력 덕분에 실성능 및 안정성이 뛰어나다. 읽기 속도 550MB/s, 쓰기 속도 530MB/s다. 4KB 랜덤 읽기 QD32는 86,000IOPS, 4KB 랜덤 쓰기 QD32는 73,000IOPS 정도다. 하드디스크보다 내구성이 강해 떨어트려도 안전하며, 무고장 사용시간은 150만 시간에 달한다.다음으로 노트북에 SSD를 장착하려면 두께를 꼭 확인해야 한다. Q300은 두께가 7mm로 노트북 대부분에 장착할 수 있다. 9.5mm 하드디스크를 사용하는 구형 노트북의 경우 함께 제공되는 2.5mm 마운트 스페이서를 사용해 손쉽게 설치할 수 있다. 하드디스크에서 데이터를 그대로 옮기는 마이그레이션 프로그램도 제공된다.NTI Echo3를 사용해 운영체제와 프로그램, 데이터를 한 번에 옮길 수 있다. 내부에는 에어쿠션 패킹이 적용돼 운송 과정 도중 SSD가 파손될 염려도 없다. 무상 3년 품질보증이 지원된다.
시작하기에 앞서
이번 기획에 사용된 노트북은 기자가 평소 사용하는 Acer AO756 887 모델이다. CPU는 샌디브릿지 셀러론 887(1.5GHz)를 사용하며, 메모리는 6GB로 구성했다. 하드디스크 마이그레이션은 USB 3.0 to SATA3 컨버터를 사용해 USB 2.0 단자로 연결 후 진행했다.
직접 확인해 보자
▲ 노트북에 SSD를 장착하기 위해서는 우선 사용 중인 하드디스크의 내용을 SSD로 옮겨야 한다. 가장 간편한 방법은 USB 3.0 to SATA3 컨버터를 구입해 Q300을 연결 후 진행하는 방식이다. 사진과 같이 장착하면 Q300을 외장하드처럼 인식하며, Q300 내부로 하드디스크의 데이터를 옮길 수 있다.
▲ 그런데 디스크를 연결한 뒤 D:와 같이 표기되지 않는 경우가 있다. 이는 Q300이 새것일 때 그렇다. 디스크에 액세스할 수 있게 디스크 초기화를 해 주자. 디스크 초기화를 하는 방법은, 우선 작업표시줄의 탐색기로 들어가 좌측의 ‘내 PC’를 마우스 우클릭 후 ‘관리’를 누르면 된다. 그리고 나오는 컴퓨터 관리의 좌측 부분에서 저장소 - 디스크 관리를 확인할 수 있다. 해당 부분을 누르면 PC에 연결된 디스크들이 인식되며, Q300이 새것일 경우 디스크 초기화 메뉴가 뜬다. 이다음에는 ‘다음’을 눌러 진행하면 된다.
▲ 도시바 전용 디스크 마이그레이션 툴 NTI Echo3를 다운받아야 한다. //toshibastorage.com/SSDKit/ 주소로 접속 후 이메일을 기재한 뒤 시리얼과 함께 해당 자료를 받을 수 있다. 참고로 이메일 주소로 자료 링크가 전송되니 반드시 실제로 받아 볼 수 있는 이메일 주소를 등록하자.
▲ NTI Echo3를 실행시켰다. 시작을 누르면 현재 히타치 하드디스크에서 사용 중인 57.47GB의 용량을 Q300으로 전송하게 된다. 다음으로 이어 나타나는 경고문은 OK를 눌러 주자. 컴퓨터가 재부팅된다.
▲ AO756은 USB 3.0 단자가 없어 USB 2.0 속도로 마이그레이션이 진행됐다. 그다지 좋지 않은 상황이었지만 생각보다는 빨랐다. 대략 32분 정도에 작업을 끝마칠 수 있었다.
▲ 이제 Q300은 하드디스크와 똑같은 내용을 담게 됐으니, 이대로 바꿔서 장착하면 된다. 노트북 나사를 제거해 하판을 열어 주자.
▲ 교체 전의 모습. 좌측 하드디스크를 제거한 뒤 Q300을 장착하면 된다.
▲ SATA3 케이블을 본체에서 분리한 후 하드디스크를 제거하고 Q300을 장착 중이다. 참고로 노트북용 SATA3 케이블은 단선의 위험이 있으니 꼭 본체에서 분리한 채로 진행하고 다시 꽂아 주자.
▲ Q300으로 교체가 끝났다. 이제 하판만 닫아 주면 끝난다.
▲ 교체가 끝난 뒤 하드디스크가 갈 곳을 잃었다.
마치며
Q300을 통해 구형 노트북을 업그레이드하는 방법을 알아봤다. 추가로 속도 측정을 해 봤는데, 하드디스크 내용을 그대로 복사한 뒤 갈아 끼기만 한 건데도 속도가 많이 향상됐다. 부팅 시간은 하드디스크가 33초였다면 Q300은 14초에 불과하다. 그 외에 한글, 파워 포인트, 포토샵 등의 실행 속도도 눈에 띄게 빨라졌다. 내친김에 크리스탈 디스크 마크도 실행해 봤는데, 구형 노트북임에도 불구하고 제법 뛰어난 성능으로 측정됐다. 결론짓자면 구형 노트북 업그레이드로 Q300은 적절한 선택이다.
저작권자 © 디지털포스트(PC사랑) 무단전재 및 재배포 금지