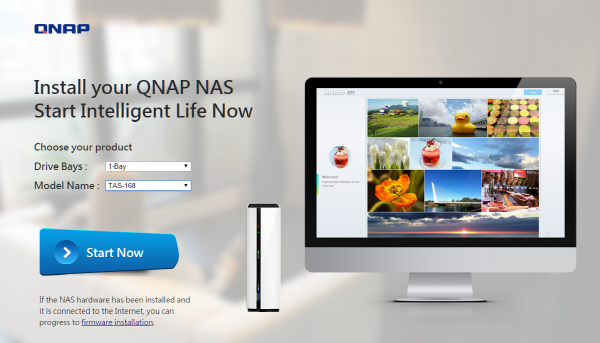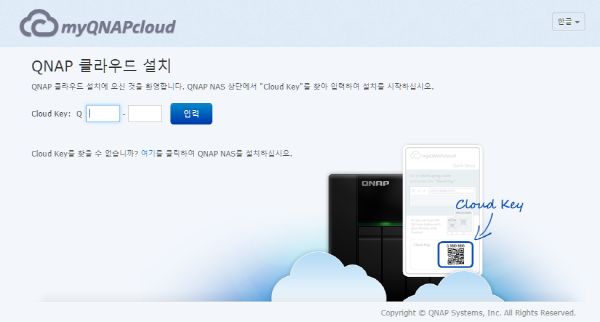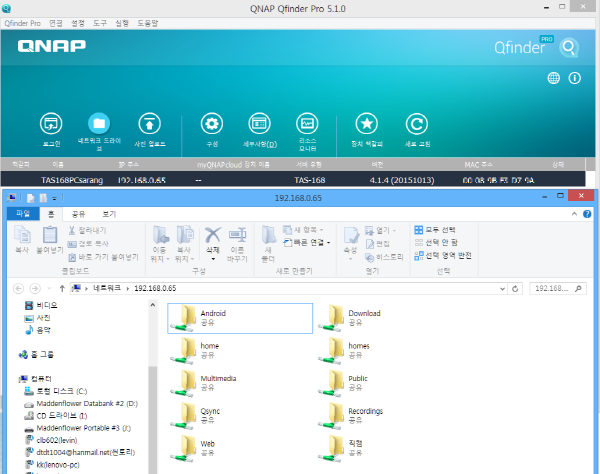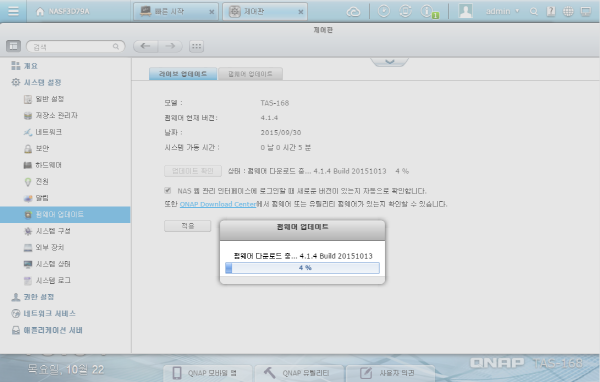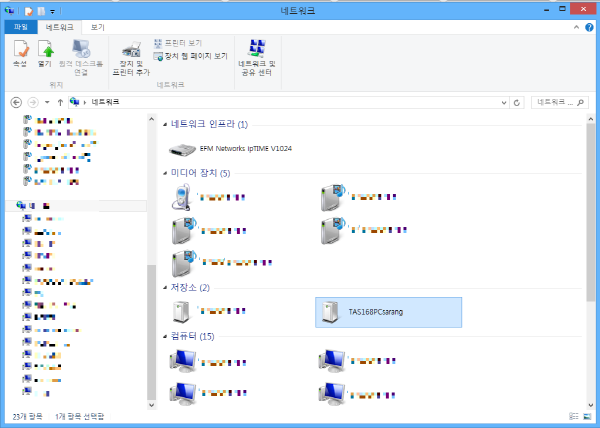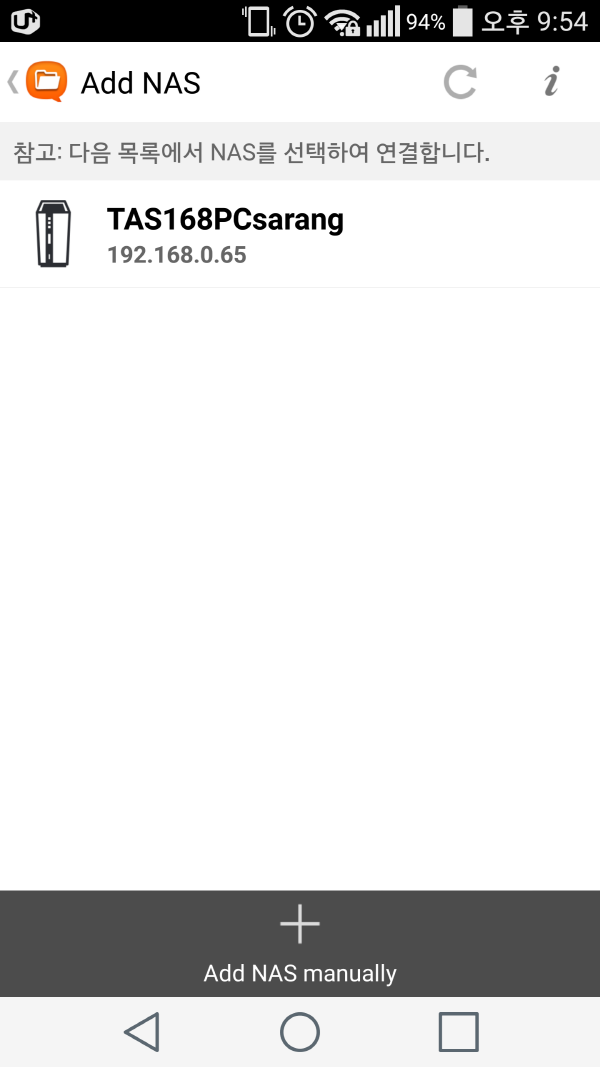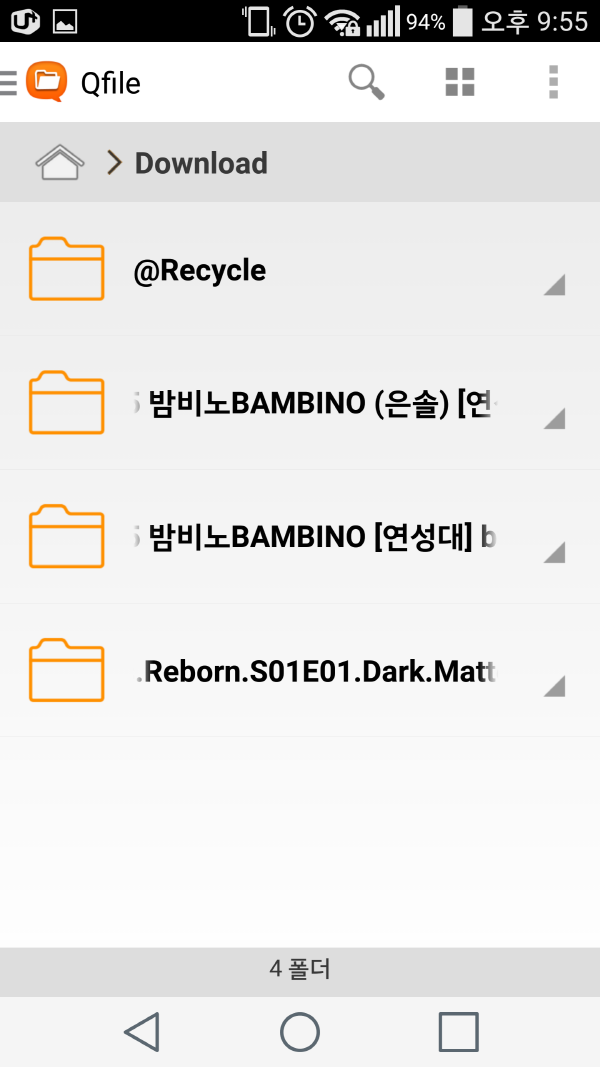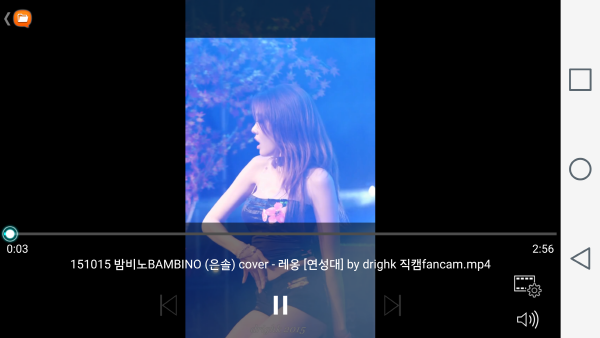어디에나 있는 범용 온라인 외장하드
기자의 가방엔 언제나 2~3개의 USB 메모리를 가지고 다닌다. 무겁거나 불편하진 않지만 잃어버릴까 언제나 노심초사다. 특히 대부분의 업무자료를 가지고 다니는 터라 잃어버리면 큰일이다. 큐냅에서 출시된 PC-안드로이드 겸용 1베이 NAS ‘TAS-168’은 PC와 안드로이드 OS 체제에서 함께 사용할 수 있는 개인 스토리지 시스템이다. 가정이나 사무실에서 사용하면 번거로운 외장하드나 USB 메모리 없이도 파일의 구성과 관리가 자유로워진다. 한 대의 PC에서 다운받고 있는 수많은 걸그룹 직캠을 스마트폰으로 몰래 감상하는 재미는 덤이다.
TAS-168은 HDD 하나를 장착하는 소박한 NAS다. 기본적으로 같은 LAN 네트워크 상에서는 유선과 무선 모두 자유롭게 연결이 가능하고, microsoft networking(SMB/CIFS), FTP, WebDAV 등도 지원해 다른 지역에서도 PC, 모바일 기기로 접속할 수 있다. 관리 또한 별도의 유틸리티가 없어도 윈도우처럼 구성된 웹브라우저 기반의 관리 페이지가 있어 간편하다.작은 크기이지만 기존의 NAS보다 멀티미디어 환경에 더욱 최적화된 TAS-168은, HDMI 연결로 TV를 로컬 디스플레이로 활용할 수 있다. 사진, 영상, 음악 등을 즐길 수 있는 앱들을 기본 지원하고, 모바일의 Vmobile 앱 설치로 카메라 모니터링 시스템으로도 활용이 가능하다. 안드로이드 기반의 모바일 기기에서 촬영한 사진과 영상을 올리거나 저장된 파일을 재생하는 기능과 더불어 USB 포트를 활용한 인터넷 전화와 각종 메시지 및 통신 기능까지 지원한다. 기본 포함된 전용 리모컨은 TV에 연결한 TAS-168의 파일을 직접 컨트롤할 수 있는데, 최대 4K UHD 화질까지 지원해 용량에 구애받지 않고 즐길 수 있다.smartPC사랑의 사무실에 TAS-168을 설치했다. 기자가 최근 빠져 있는 걸그룹과 댄스팀 직캠 영상을 야간에 다운받아 두고, 이 파일들을 NAS에 옮겨 집에 있는 PC나 안드로이드 스마트폰으로 감상해 봤다. 예전과 달리 설치가 어렵지 않아 HDD 테스트를 제외하면 모바일 기기로의 연결까지 1시간여 만에 마칠 수 있었다.
제원
CPU: ARMv7 듀얼코어 1.1GHz
RAM: 2GB DDR3
플래시: 4GB
HDD: 3.5인치 1ea
인터페이스: 이더넷 포트 1ea, USB 3.0 1ea, USB 2.0 4ea
입력 버튼: 전원, 리셋, USB 원터치 복사·백업
최대 사용자 수: 600
최대 사용자 그룹: 128
최대 공유 폴더: 256
크기: 187.1x60x125mm
무게: HDD 포함 1.74kg
TAS-168의 설치는 여느 NAS와 다르지 않다. 전원과 LAN 케이블을 연결해 주고 전면 가운데의 전원 버튼을 누르면 약간은 과한 듯한 신호음이 들리며 첫 세팅을 준비한다.
NAS의 전원을 켠 뒤 웹브라우저에서 start.qnap.com 으로 접속하면 위와 같은 페이지가 나타난다. TAS-168 뿐 아니라 큐냅의 다른 NAS도 동일한 설치 과정으로 간편하다. 1베이, TAS-168을 선택하고 아래의 ‘Start Now’를 클릭하면 아래의 유틸리티 설치 페이지로 넘어간다.
제품 옆면에 QR코드와 함께 클라우드 키가 써진 스티커가 붙어 있다. 클라우드 접속 페이지에서 주어진 키를 입력하면 웹 페이지 관리 창으로 연결된다.
혹시 키를 입력했는데 PC에서 NAS를 찾지 못하면 ‘QFinder’ 유틸리티를 설치하면 된다. QFinder를 실행하면 같은 LAN 네트워크 안에 설치된 큐냅 NAS를 찾아 주고, 이를 더블클릭하면 웹 페이지 관리 창이 나타난다.
처음 유틸리티를 설치하고 펌웨어 업데이트를 거치고 나면 윈도우 창과 같은 관리 창이 나타난다. 제어판을 통해 사용자 계정을 설정하고 HDD 테스트를 거치면 비로소 NAS가 사용 준비 완료된다. HDD 테스트는 시간이 걸리더라도 전체 테스트를 진행하길 권한다.
설치가 완료되면 탐색기의 ‘저장소’에 지정한 이름의 NAS가 나타난다. 이를 클릭하면 디스크로 곧장 연결되지 않고 웹브라우저 관리 창으로 연결된다. 혹시 일반 스토리지처럼 파일을 드래그&드롭으로 옮기는 작업을 하려면 위의 QFinder 유틸리티에서 네트워크 드라이브 아이콘을 클릭하면 된다. 여러 폴더가 나타나는데 어떤 폴더를 공유할지는 웹 페이지에서 설정해 주면 된다.
기자가 사용 중인 LG G3로 이 NAS로의 접속을 시도했다. ‘QFile’ 앱을 비롯해 큐냅 NAS를 활용할 수 있는 다양한 멀티미디어 앱이 있다. QFile에서 NAS 검색으로 ‘TAS168PCsarang’으로 임의 지정한 NAS를 찾아 접속했다. 같은 네트워크 상에서는 접속에 약 10초가량 소요됐다.
미리 download 폴더에 넣어 둔 직캠 영상이 바로 보인다. NAS에 설정된 폴더는 모바일 기기에서도 모두 보이며, 로그인 계정의 권한에 따라 추가·이동·삭제가 자유롭다. 모바일 기기의 사진이나 영상을 폴더를 새로 만들어 업로드하는 것도 가능하다.
영상의 경우 스마트폰에서 최대 1080P까지 가능하지만, 화질이 높을수록 용량이 높아지고 파일을 불러오는 데 시간이 오래 걸린다. 720P로 설정해도 화질이 나쁘지 않고 속도도 안정적이다.
저작권자 © 디지털포스트(PC사랑) 무단전재 및 재배포 금지