노트북 하드디스크에서 SSD로 이사가던 날

데이터를 그대로 옮기고 싶다
서울 강동구 길동에 사는 A모양은 최근 친구의 노트북을 만져보고 큰 충격을 받았다. 원래 사용하던 노트북은 윈도우 화면이 뜨기까지 느긋하게 기다려야 하고 그게 당연한 줄 알았는데, 친구가 새로 산 노트북을 보니 비교하기 엄청나게 빨랐던 것.차라리 처음부터 친구 노트북을 만져보지 않았다면 좋았을 텐데. 이미 알아버린 이상 어쩔 수 없다. 새 노트북을 따라 사고 싶은데, 돈이 너무 많이 든다. 업그레이드를 해야 할 것 같은데, 어떻게 해야 할지 모르겠다.위 A모양의 경우, 어떻게 하는 것이 좋을까? 사실 노트북의 업그레이드는 제한되어 있다. 메모리 증설, 저장장치 교체 정도가 현실적으로 가능한 수단이다. 이 중에서 체감성능을 향상시키려면 저장장치 교체가 가장 좋다.하드디스크에서 SSD로 바꾸기만 하면, 위 사례의 A모양도 친구의 노트북이 부럽지 않게 빠른 속도의 노트북을 얻을 수 있다. 그런데, 사실 A모양 같은 경우에는 윈도우를 새로 설치한다는 것이 상당한 부담이 될 수 있다. 원래 쓰던 하드디스크 내용 그대로 SSD로 옮길 수 있을까?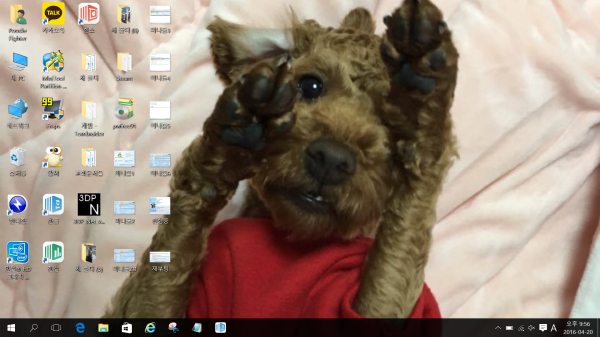
SSD로 이사 갈 때 필요한 것들
사실 하드디스크 내용 그대로 SSD로 옮기는 것은 그리 어렵지 않다. 이제 이사 가려면 어떻게 해야 할까? 우선, 준비물이 필요하다. 새 집이 되어줄 SSD, 다음으로는 USB3.0 TO SATA3 어댑터, 마지막으로는 마이그레이션 프로그램이 필요하다.먼저 SSD에 대해 알아보자. SSD는 최근 10만 원대 초반에 MLC 낸드를 사용한 256GB 모델을 구할 수 있다. 또한, TLC 낸드 모델은 동일용량이지만 10만 원 미만에 구할 수 있다.TLC보다는 MLC 낸드를 사용한 SSD의 성능이 더 좋긴 한데, 체감성능 차가 크지 않으니 가볍게 사용하는 A양은 저렴한 TLC 모델을 선택하는 것도 좋다. 또한, 128GB TLC SSD는 안정성이 검증된 대기업 제품도 5만 원대나 그 밑으로 구할 수 있다. 즉, 가성비만 놓고 보면 검증된 제조사의 128GB TLC SSD가 가장 좋은 선택이 될 수 있다.다음으로는 USB3.0 TO SATA3 어댑터다. 이는 SSD에 끼워 외장하드처럼 사용할 수 있게 해 주는 어댑터이며, 노트북 하드디스크에서 SSD로 데이터를 복사할 때 필요하다. 제품에 따라 다르지만 보통 1만 원대 정도로 형성돼 있다.
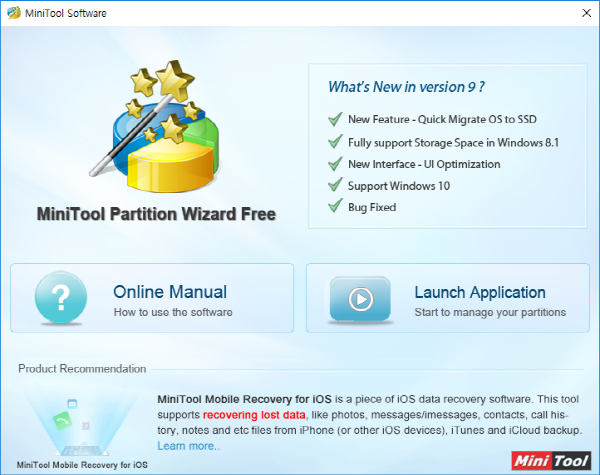
새 집이 되어줄 SSD, 샌디스크 X400
샌디스크 X400은 TLC 낸드 기반의 SSD다. 샌디스크 X400 SSD는 128GB, 256GB, 512GB, 1TB 네 개의 용량으로 출시되며, 각각 2.5인치 SSD와 M.2 2280 폼팩터로 선보인다.수명은 256GB 용량 기준 하루 40GB 정도 작업할 때, 약 5년 이상 사용할 수 있다(320TBW). 특이한 점은 128GB도 수명이 크게 차이가 없다는 것. 이는 256GB의 성능이 나쁜 것이 아니라, 128GB의 내구성을 높여서 그렇다.속도는 128GB 순차 읽기 540MB/s, 순차 쓰기 340MB/s며 256GB는 순차 읽기 540MB/s, 순차 쓰기 520MB/s다. 또한, 낸드 일부를 SLC 캐시로 사용하는 nCache 2.0 기술이 탑재돼 실사용 속도가 빠르다. 컨트롤러는 마벨 88SS1074-BSW2가 탑재돼 안정성이 매우 높다.
직접 해 보자

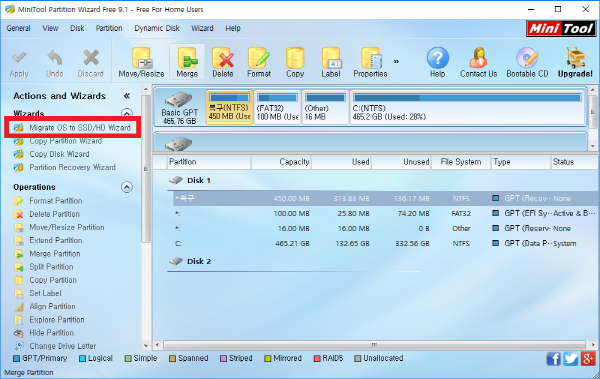
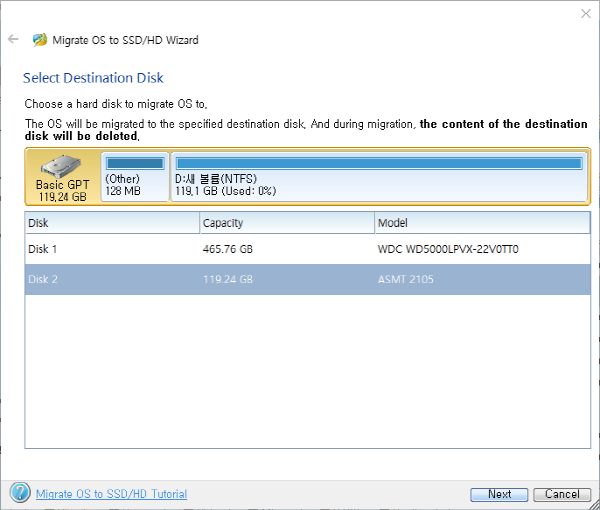
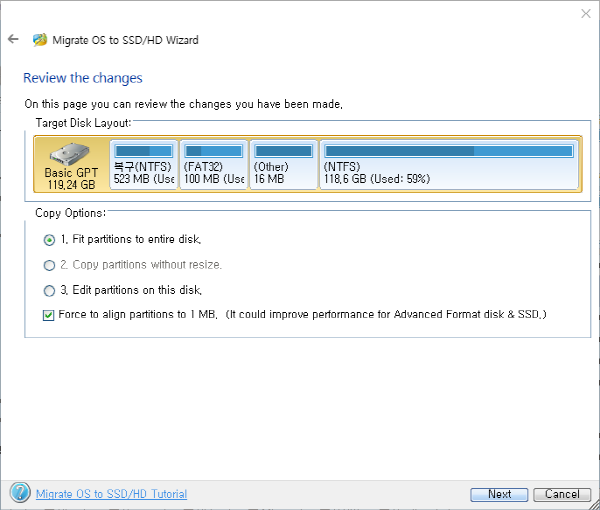

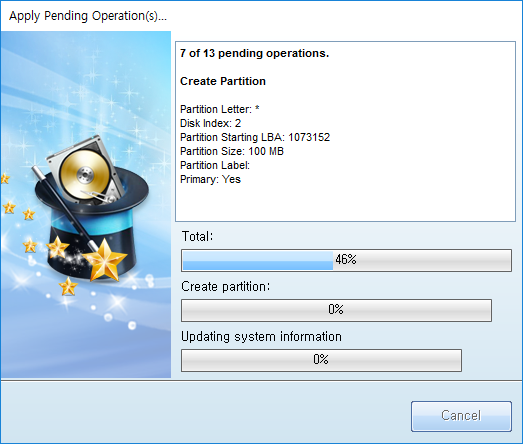
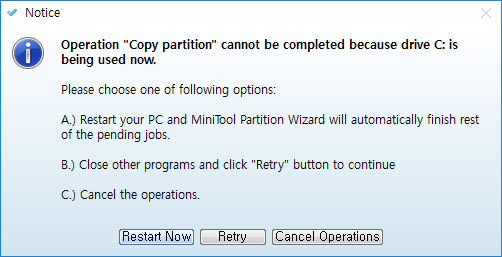
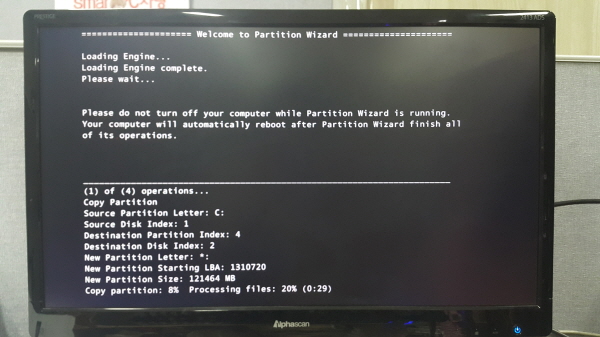





저작권자 © 디지털포스트(PC사랑) 무단전재 및 재배포 금지


