최신 드라이버를 깔자
그래픽카드 드라이버를 업데이트해야 제조사가 추가한 최신 기능을 활용할 수 있다. 버그가 해결되기도 하고 최신 게임에 맞게 수정도 해서 성능이 올라가기도 한다. 최신 드라이버는 GPU 제조사 홈페이지에서 구할 수 있다. 이전에는 그래픽카드 종류에 맞춰 드라이버를 골라야 했지만 요즘은 해당 제조사의 모든 GPU와 호환되는 통합 드라이버로 내놓기 때문에 찾기가 쉽다. 물론 내가 쓰는 그래픽카드가 어느 회사의 것인지는 미리 알아 둘 필요가 있다.
드라이버가 깔려 있지 않을 때 알아내기
드라이버가 깔려 있지 않을 때는 본체를 열어 그래픽카드를 직접 살펴 보는 방법이 가장 좋지만 ‘에버레스트’라는 유틸리티를 이용하면 더 쉽게 알아낼 수 있다. 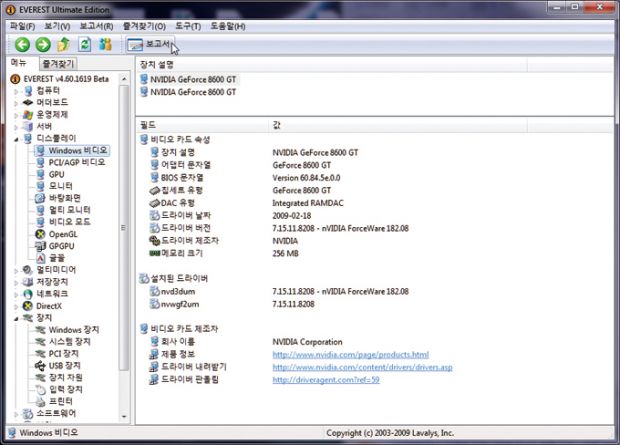
에버레스트에서 그래픽카드 정보를 볼 수 있다.
내 그래픽카드 종류 알아내기
드라이버가 깔려 있는 PC라면 알아내기 쉽다. 윈도 비스타는 바탕화면에서 오른쪽 클릭해 [개인 설정]을 누른 다음 [디스플레이 설정]을 고른다. 오른쪽 아래의 [고급 설정]을 눌러 [어댑터] 탭의 [어댑터 정보]에 그래픽카드 이름이 나온다. 윈도 XP라면 바탕화면에서 오른쪽 클릭해 [속성]을 고른다. [디스플레이 등록정보] 창에서 오른쪽 아래의 [고급]을 누른다. [어댑터] 탭에 ‘지포스’(GeForce)라고 나오면 엔비디아(nVidia)의 GPU를 쓴 그래픽카드다. ‘라데온’(radeon)이라고 나온다면 ATI 그래픽카드다. 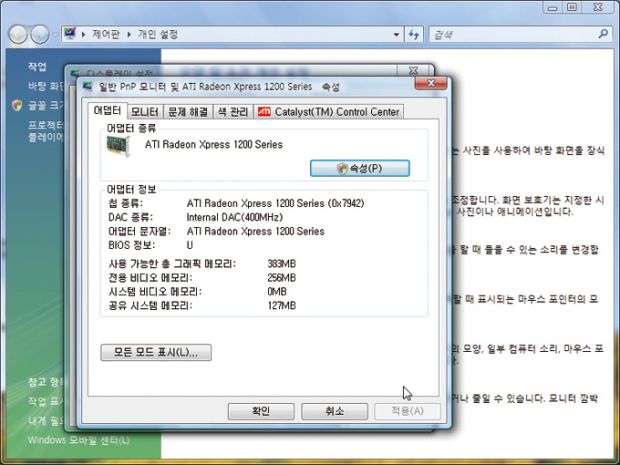
ATi(AMD) 드라이버
(1)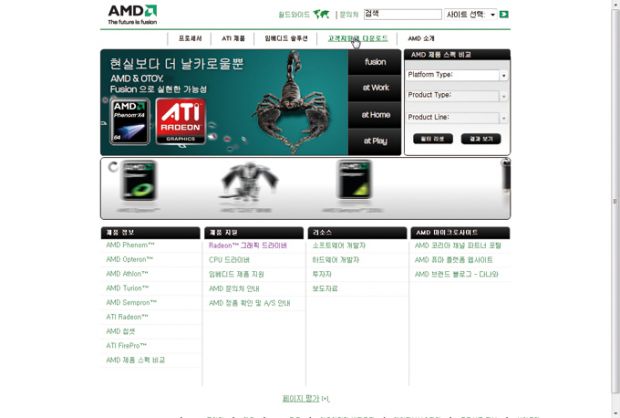
(2)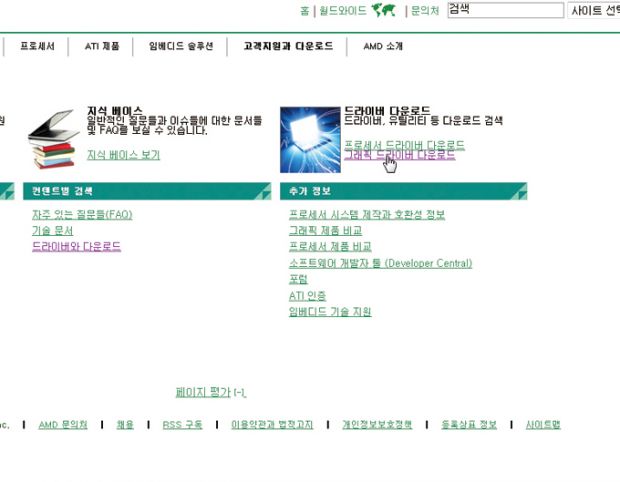
(1)인터넷 익스플로러를 열고 주소 창에 ‘www.amd.com/kr-kr’라고 입력하고 Enter 키를 누른다. 홈페이지가 뜨면 위쪽의 [고객지원과 다운로드]를 누른다.
(2)[드라이버 다운로드] 항목의 [그래픽 드라이버 다운로드]를 누른다.
(3)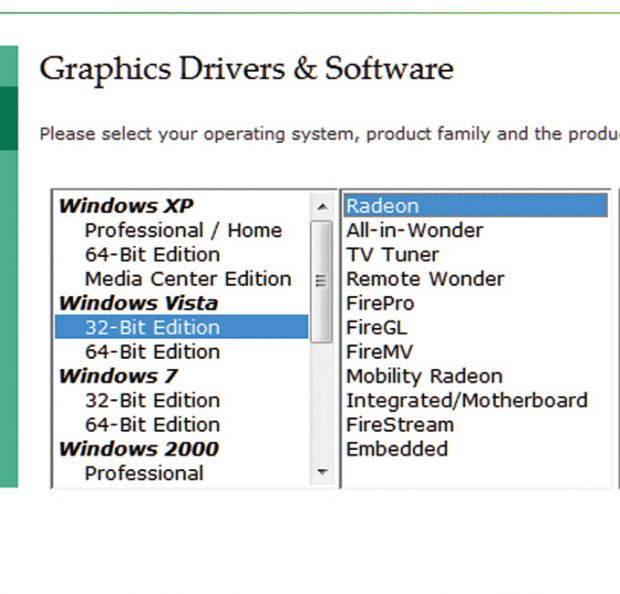
(4)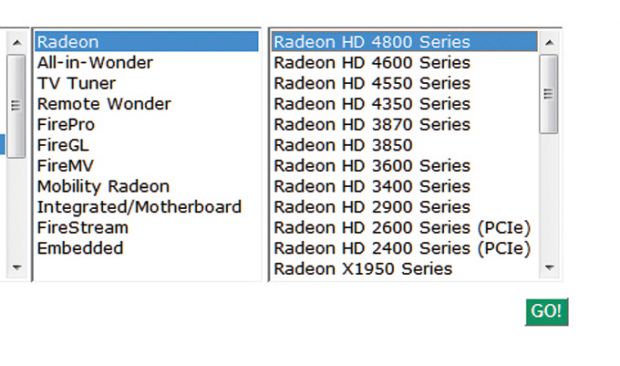
(5)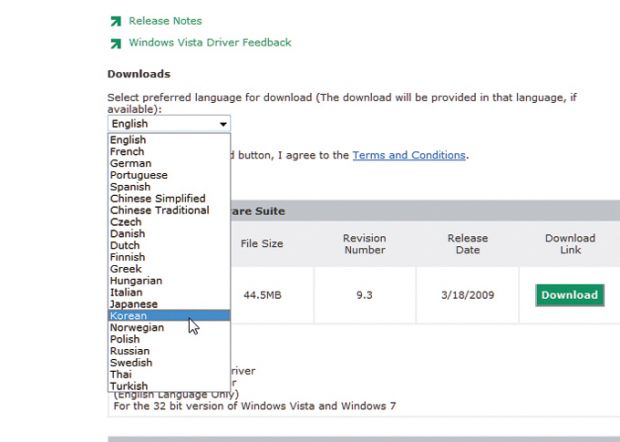
(6)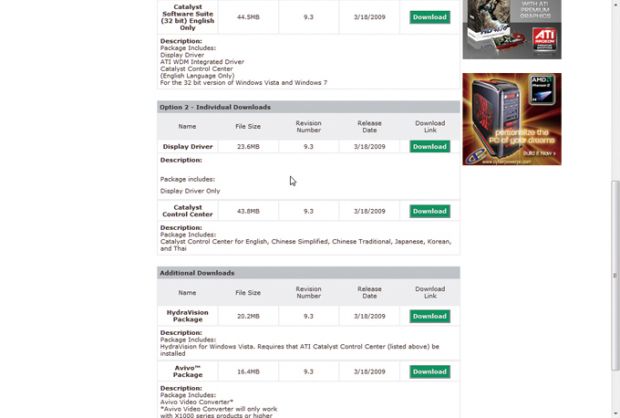
(7)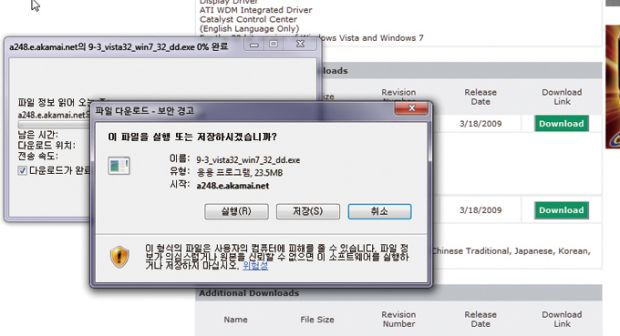
(3)첫 번째 칸에서 운영체제를 고르면 다음 칸에 그래픽카드 종류가 나타난다. 앞서 확인한 그래픽카드를 고른다. 일반적으로 [radeon]을 누른다.
(4)다음 칸에 GPU 목록이 뜬다. 여기서도 앞서 알아둔 GPU 이름을 고른 다음 [GO]를 누른다.
(5)위쪽에 언어를 고르는 항목이 있다. ▼ 버튼을 눌러 [korean]을 고른다.
(6)아래에 설치할 수 있는 드라이버와 추가 기능을 이용할 때 필요한 프로그램 목록이 나온다. 각 드라이버 목록은 다음 표를 참조한다. 운영체제마다 조금씩 다르지만 여기서는 윈도 비스타 기준이다. 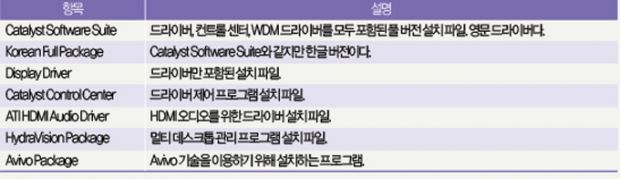
(7)필요한 파일만 [Download]를 눌러 내려 받는다. 내려 받은 파일을 실행한 다음 지시에 따라 버튼을 누르면 자동으로 설치된다. 재부팅을 하면 새로운 드라이버가 작동한다.
엔비디아 드라이버
(1)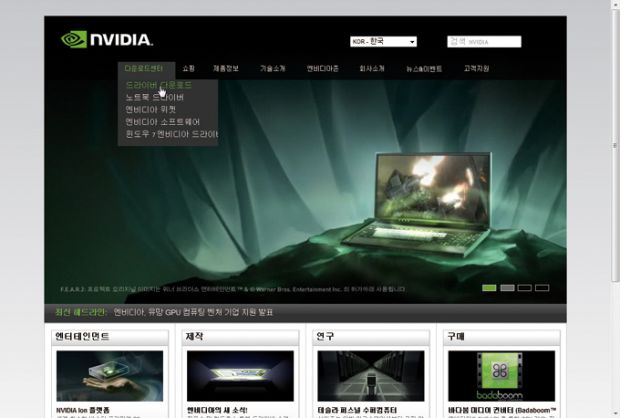
(2)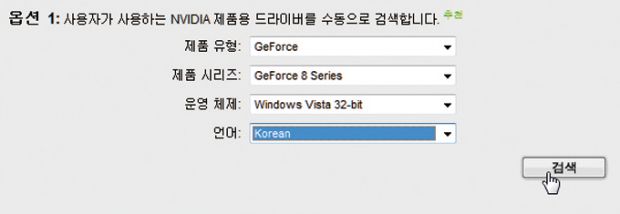
(3)
(4)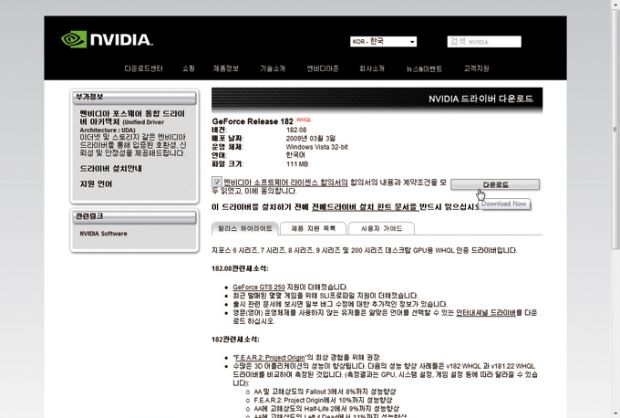
(1)인터넷 익스플로러를 열고 주소창에 ‘kr.nvidia.com’이라고 입력하고 Enter 키를 눌러 홈페이지가 뜨면 다운로드 센터 → 드라이버 다운로드를 누른다.
(2)[옵션 1] 항목의 [제품 유형]에서 알맞은 이름을 고른다. 일반적으로 [GeForce]를 고르면 된다. [제품 시리즈]에 앞서 기억해둔 GPU 모델명을 넣는다. [운영체제]를 고르고 [언어]는 [korean]을 고른 다음 [검색]을 누른다.
(3)그래픽카드가 무엇인지 모른다면 [옵션 2]의 [그래픽 드라이버]를 누르면 알맞은 것을 알아서 찾아낸다. 단 액티브 X를 설치해야 한다.
(4)드라이버 버전이 나온다. 엔비디아는 완벽한 통합 드라이버라 이것만 받아서 깔면 된다.
먼저 [엔비디아 소프트웨어 라이센스 합의서~]의 앞부분에 체크 표시하고 [다운로드]를 누르면 다운로드가 시작된다.
ATI 그래픽카드의 모든 것을 조절하는 컨트롤 센터
AMD ATI 드라이버의 컨트롤 패널은 카탈리스트(CATALYST) 9.2 한글판을 기준으로 설명한다. 카탈리스트 컨트롤 패널을 쓰려면 윈도 XP는 닷넷 프레임워크(.NET Framework)가 있어야 한다. 윈도 비스타는 닷넷 프레임워크 3.0이 포함되어 있어 따로 설치하지 않아도 된다. 닷넷 프레임워크는 윈도 업데이트 사이트에서 내려 받아 깔면 된다. 
※ 윈도 비스타 드라이버 기준이고 윈도 XP와 모바일 드라이버, 3월 19일에 나온 9.3 드라이버는 본문 내용과 다른 부분이 있을 수 있습니다.
컨트롤 센터를 깔면 작업 표시줄의 트레이에 아이콘이 뜬다. 이것을 클릭해 컨트롤 센터를 열거나 바탕화면을 오른쪽 클릭해 [CATALYST control center]를 눌러 열 수 있다. 컨트롤 센터가 열리면 [기본]과 [고급] 중에 고를 수 있는데 [기본]에는 손쉬운 설정 마법사, 빠른 설정, 정보 센터 등의 메뉴가 있다. [빠른 설정]과 [정보 센터] 탭의 내용은 [고급] 메뉴에 나오는 것과 똑같지만 이용자가 설정하기 쉽게 단계별로 구분한 것으로 초보자에게 알맞다. [고급]을 골라 [다음]을 누르면 컨트롤 센터가 열린다. 왼쪽 창의 [그래픽 설정]에 카테고리로 구분된 메뉴를 골라 옵션을 바꾸는 방식이다. 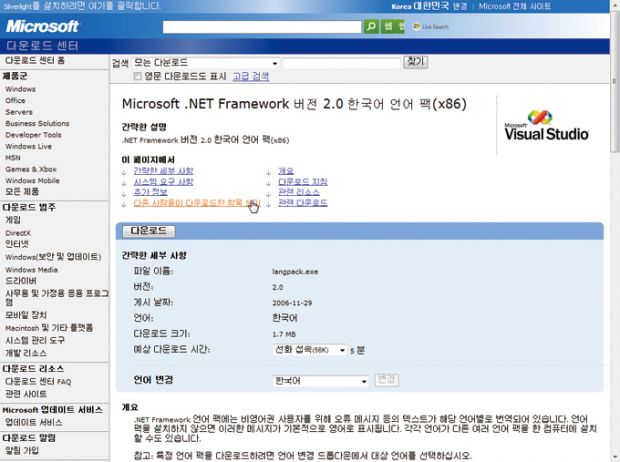
윈도 업데이트 사이트의 닷넷 프레임워크 다운로드 페이지. 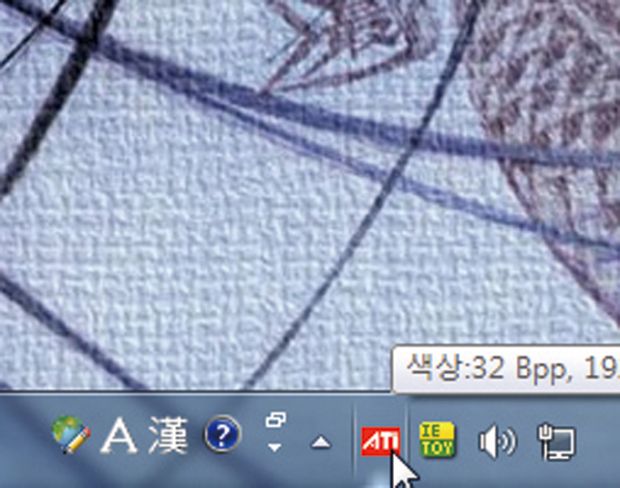
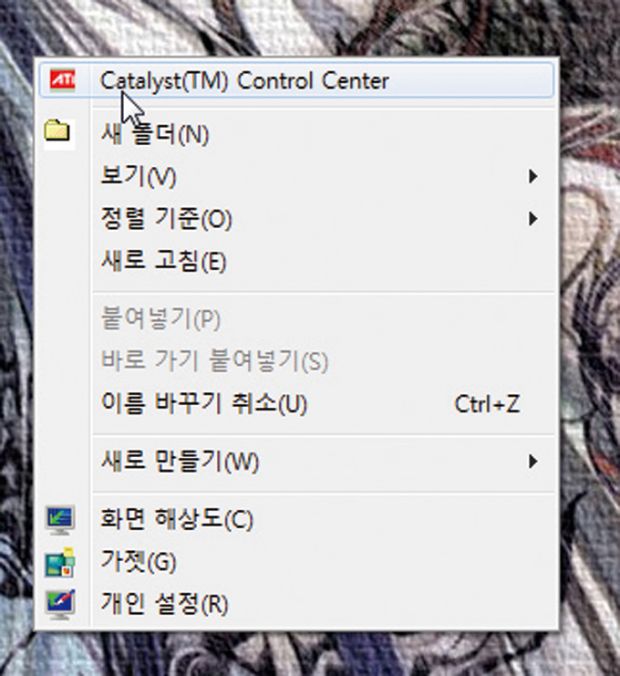
트레이나 바탕화면 오른쪽 클릭으로 컨트롤 센터를 연다.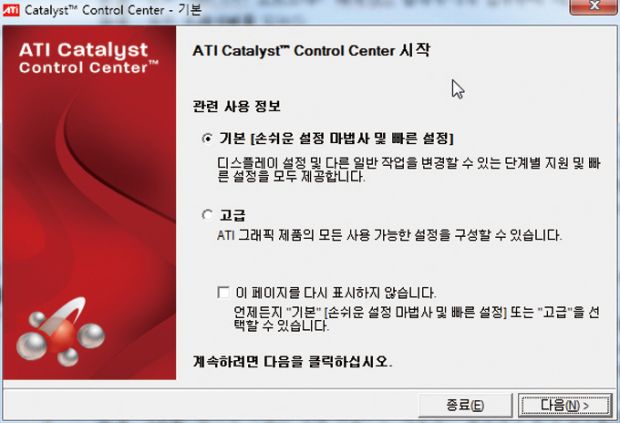
컨트롤 센터를 열면 [기본]과 [고급]을 고를 수 있다. 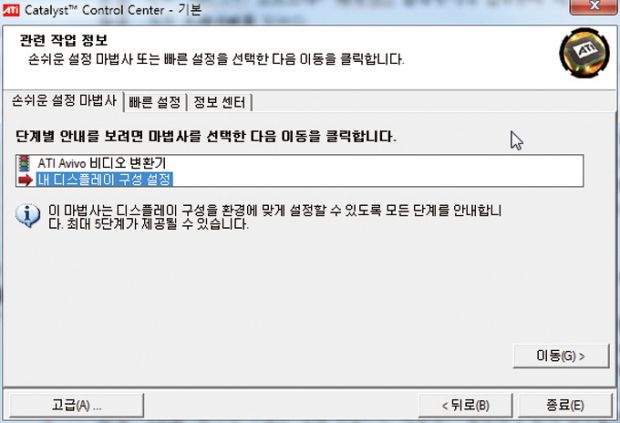
▼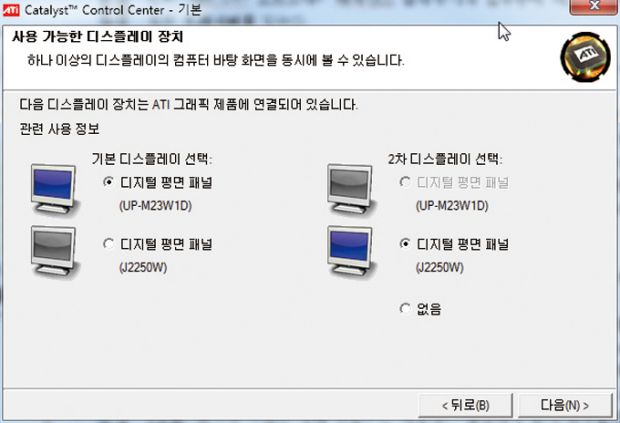
[기본]을 고르면 단계별로 설정을 만져 그래픽카드를 최적화한다.
[고급]을 골랐을 때 뜨는 컨트롤 센터 메인 창의 메뉴.
[시작]에는 드라이버 업데이트 사이트, AMD 홈페이지 등의 링크가 모여 있다.
정보 센터
[정보 센터]를 누르면 나오는 [그래픽 소프트웨어]에는 카탈리스트의 버전에 대한 정보가 나열되어 있다. [그래픽 하드웨어]에서는 그래픽카드의 제품명과 메모리 용량, GPU 클록, 메모리 클록 등의 제원을 확인할 수 있다. 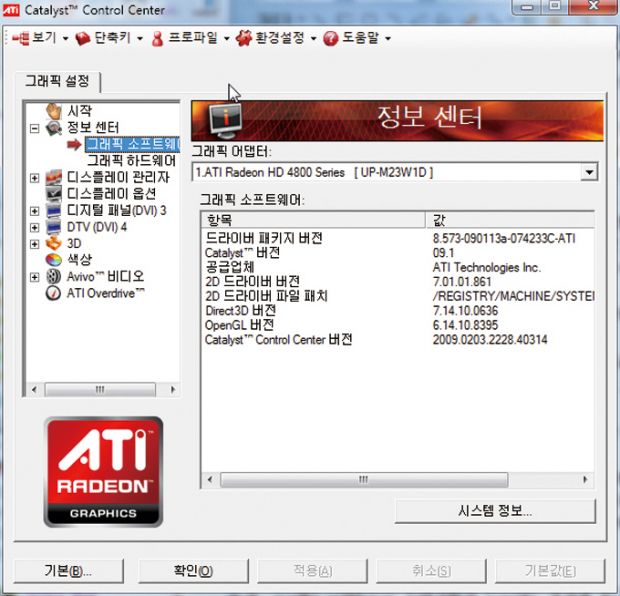
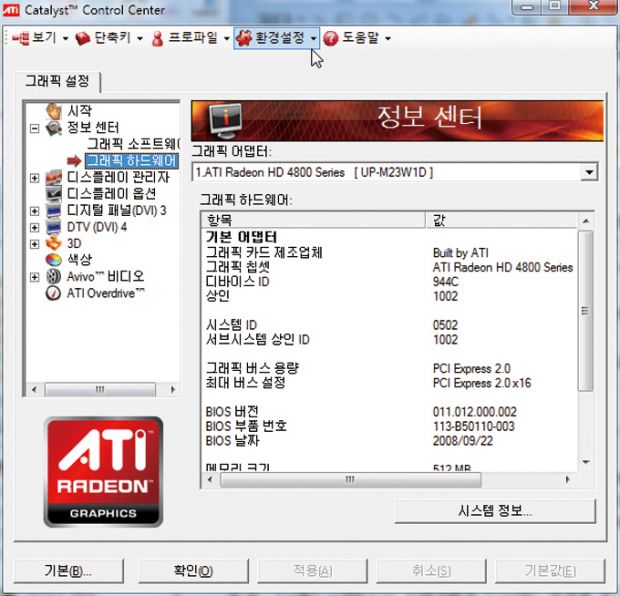
그래픽카드 드라이버 버전과 하드웨어 제원을 알 수 있다.
디스플레이 관리자
디스플레이에 대한 설정을 바꿀 수 있다. 그래픽카드에 연결한 모니터, TV, 빔 프로젝터 등의 상태를 보여준다. 화면 크기나 위치도 바꾼다. 연결되지 않은 디스플레이 장치는 옅은 회색으로 나오고 연결된 장치는 짙은 검은색으로 활성화된다. 디스플레이 장치를 2개 연결하면 하나의 디스플레이는 [메인]에 있고, 두 번째 디스플레이는 아래에 따로 표시된다. 모니터 아이콘을 드래그해서 [메인]의 오른쪽 빈 칸에 옮겨 놓으면 클론, 수평 확장, 수직 확장을 고르는 메뉴가 뜬다. 각 모니터를 클릭한 다음 [바탕화면 영역]에서 ▼을 눌러 해상도를 정한다. [회전]은 피봇 기능을 이용하기 위한 설정이다. 왼쪽에 나오는 숫자로 된 칸은 모니터 배치를 정한다. 예를 들어 모니터 1번이 오른쪽, 2번이 왼쪽에 있다면 1번을 2번의 오른쪽으로 옮겨서 쓴다. 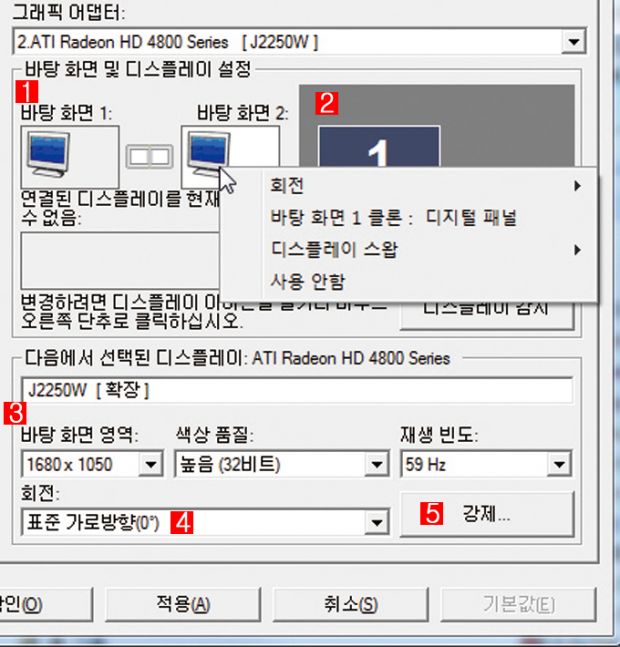
(1)연결된 디스플레이 목록이 표시된다. 그래픽카드에 연결된 디스플레이 장치를 이용할 수 있다. 다중 디스플레이는 다음 모드로 설정할 수 있다. 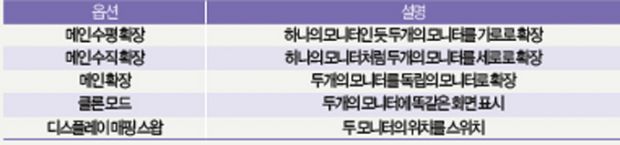
(2)모니터 위치를 조절한다. 디스플레이 장치의 위치를 실제 모니터 위치에 따라 상하좌우로 옮길 수 있다.
(3)해상도와 색상 품질, 재생 빈도 등을 바꿀 수 있다.
(4)피봇을 위해 화면을 회전 시킨다.
(5)[강제]는 디스플레이 설정을 필요에 따라 강제로 설정한다. HDTV처럼 집에서 쓰는 HDTV에 화면을 뿌릴 때 쓴다. HD급 TV는 720P이므로 1,280×720, 풀 HD급 TV는 1080P이므로 1,920×1,080으로 강제로 신호를 보낼 수 있다.
디스플레이 옵션
3D 화면의 주파수를 조절하는 [3D 재생빈도 정의]는 바탕화면의 모니터 재생 빈도로 게임을 하면 일부 게임은 자동으로 60Hz로 맞춰지는데 이것을 강제로 바탕화면 재생 빈도로 바로잡는다. 새 디스플레이를 언제 감지하는지 정하는 [디스플레이 감지 옵션], TV를 연결해도 제대로 인식되지 않았을 때 강제로 TV를 연결하는 옵션 등이 있다. 
디스플레이 옵션의 메뉴는 특별한 경우에만 적용한다.
디지털 패널
[디지털 패널]에는 DVI나 HDMI로 연결된 디스플레이 장치의 정보를 알려주는 [속성], 바탕화면의 색조와 색감을 조절하는 [AVIVO 색상]이 있다. AVIVO 색상은 모니터의 OSD 메뉴와 비슷하다. [HDTV 지원]은 TV를 연결했을 때 화면이 잘리는 경우 이를 강제로 조절해 온전한 영상을 띄울 때 쓴다. [LCD Overdrive]는 LCD 모니터의 반응 속도가 16ms보다 느릴 때 화면에 생기는 스트리킹 현상을 줄인다. 요즘 LCD 모니터는 대부분 16ms보다 빨라서 크게 쓰일 일이 없다. 
-->속성
(1)[패널 정보]는 모니터에 제원 정보를 읽어온 것을 표시한다. 최대 해상도나 최대 재생 빈도가 다를 때는 모니터 드라이버나 바이오스를 업데이트한다. 그래도 제대로 잡히지 않으면 모니터와 그래픽카드와의 호환성이 맞지 않는 것이다.
(2)[이미지 확대]는 와이드 모니터나 일반 모니터에서 다른 화면 비율을 조절한다. 다음 3가지 모드로 쓸 수 있다. 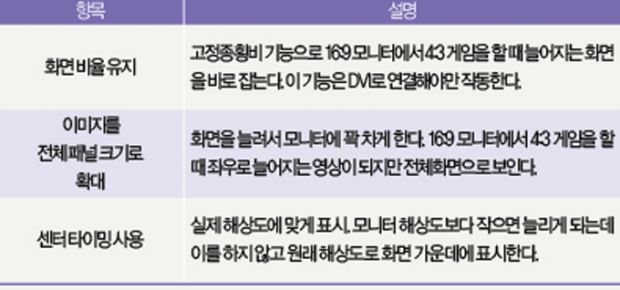
(3)[DVI 설정]은 DVI 모니터에 생기는 문제를 해결한다. [고해상도 디스플레이 상에서 DVI 주파수 감소]는 해상도가 높이면 화면이 깨지거나 나타나지 않을 때 체크한다.
[DVI 사용 대안 모드]는 영상이 깨질 때 체크한다.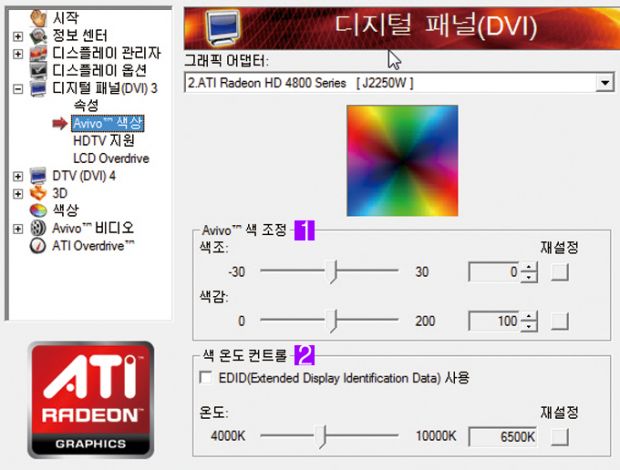
-->Avivo 색상
(1)[Avivo 색 조정]은 색감 조절을 한다. 디폴트 값을 그대로 쓴다.
(2)[색 온도 컨트롤]에서 [EDID 사용]을 체크하면 모니터에 설정된 색 온도를 쓴다. 아래의 스크롤 바를 움직여 색 온도에 조절하고 [재설정]을 누르면 해당 색 온도로 바뀐다. 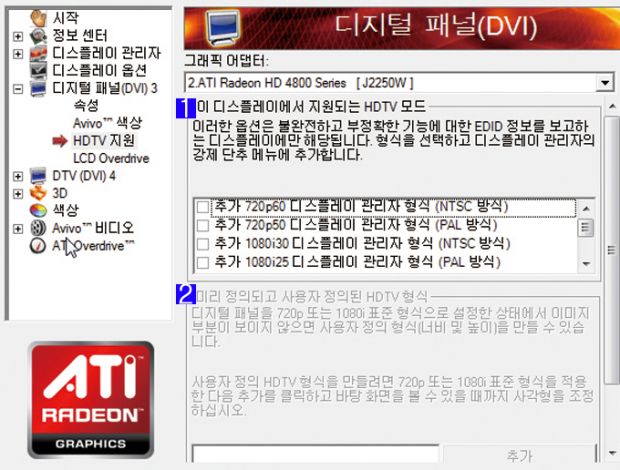
--> HDTV 지원
(1)HDTV 표준에 맞지 않는 모니터일 때 이용자가 수동으로 설정한다. 요즘은 표준을 따르기 때문에 거의 쓰지 않는다.
(2)맞는 값이 없으면 [추가]를 눌러 수동으로 추가해서 쓴다. 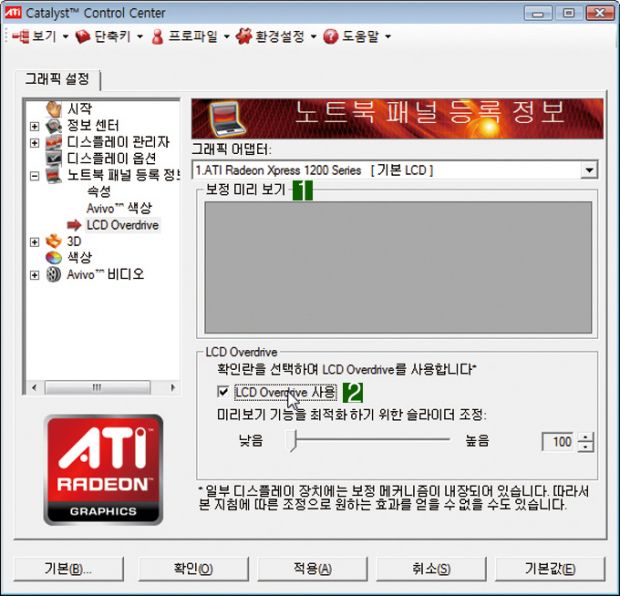
-->LCD 오버드라이브
(1)[보정 미리 보기]를 보면서 설정을 바꿀 수 있다.
(2)[LCD 오버드라이브 기능]을 체크하고 16ms보다 느린 모니터에서 이동하는 화면에서 생기는 스트리킹 효과를 줄여준다.
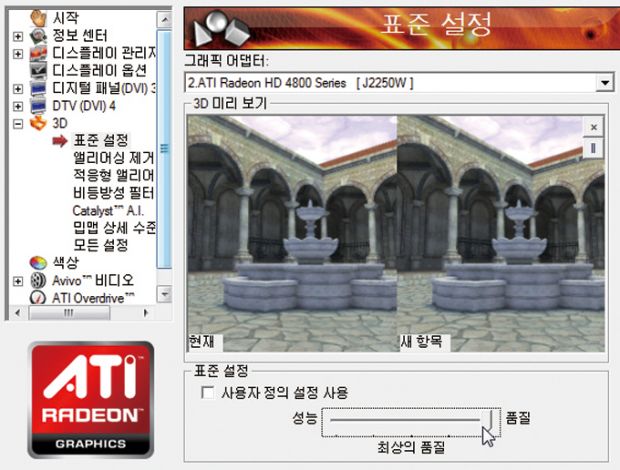
표준 설정에서 그래픽카드 전체 설정을 좌우한다.
3D
ATI 카탈리스트의 3D 설정은 단순하다. 전체적인 3D 품질을 간략하게 조절하도록 구성했다. 3D 메뉴의 [표준 설정]은 세밀한 설정 없이 ‘성능’에서 ‘품질’까지 정해진 5단계에서 고른다. 세부적인 설정을 할 수 없지만 초보자도 쉽게 쓸 수 있다. 또 설정을 적용한 모습을 바로 확인할 수 있다. 실시간으로 3D 화면이 달라지므로 구분이 확실하다.
3D 품질을 중시한다면 슬라이드 바를 오른쪽으로 움직여 [고품질]이나 [최상의 품질]에 놓고 빠른 속도를 바란다면 왼쪽으로 움직여 [고성능]이나 [최상의 성능]에 놓는다. 기본 값은 [균형]이다. [사용자 정의 설정 사용]을 체크하면 3D 설정을 이용자가 일일이 설정해야 한다.
[안티앨리어싱]은 3D 그래픽의 화면을 부드럽게 표시하는 기술이다. 3D 이미지에 나타나는 계단 현상을 부드럽게 만들어 사실감 있게 표현한다. 이 옵션을 높이면 성능이 낮은 그래픽카드는 화면 프레임이 저하된다. 3D 게임에 맞춰서 설정한다.
[적응형 앨리어싱]은 더 많은 폴리곤을 써서 나뭇잎 같은 복잡한 구조를 부드럽게 표현하지만 그래픽카드 성능에 맞게 설정해야 한다. 안티앨리어싱 최대 값은 그래픽카드에 따라 다르다. 초보자라면 [응용 프로그램 설정]을 체크해 게임 옵션에서 조절하는 것이 좋다. 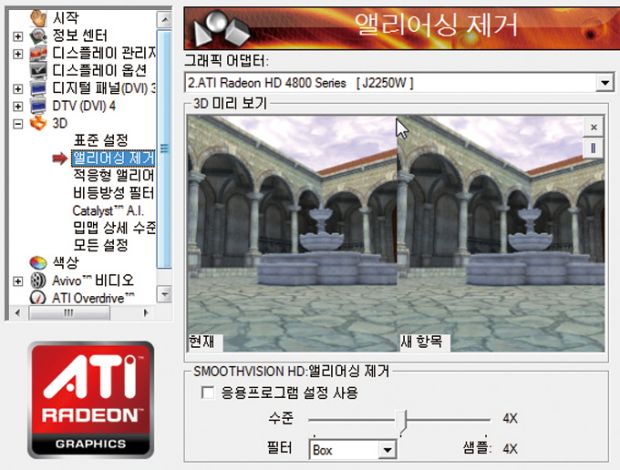
안티 앨리어싱 설정 메뉴. 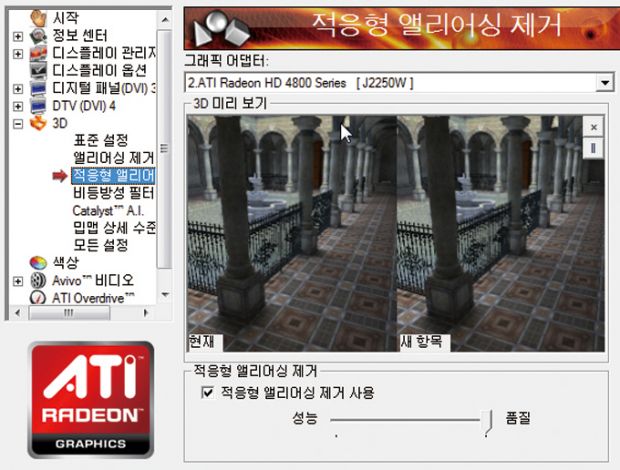
적응형 앨리어싱 메뉴. 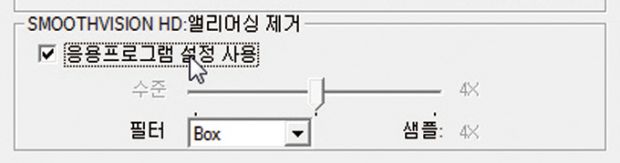
앨리어싱은 게임 옵션에서 설정하도록 [응용 프로그램 설정]을 체크하는 게 좋다.
[비등방성 필터링]은 카메라의 ‘아웃포커싱’과 같은 원리다. 포커스를 인물에 맞추면 대상은 또렷해 보이지만 배경은 흐릿해진다. 3D 게임도 배경의 화질을 낮춰 속도를 올리는데 비등방성 필터링은 이를 보정한다. 그래픽카드에서 지원하는 최대 값이 표시 된다.
[카탈리스트 AI]는 게임과 하드웨어 성능에 맞게 화질과 속도를 조절하는 기술이다. 밉맵 상세수준을 조절할 수 있다. 맨 마지막의 [모든 설정]에는 3D 옵션을 모았다.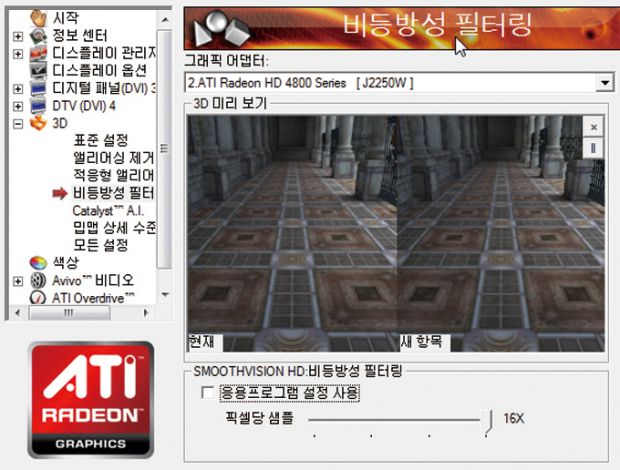
비등방성 필터링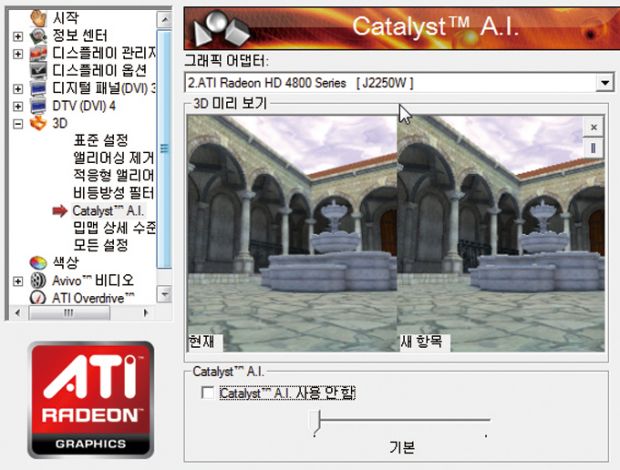
카탈리스트 AI.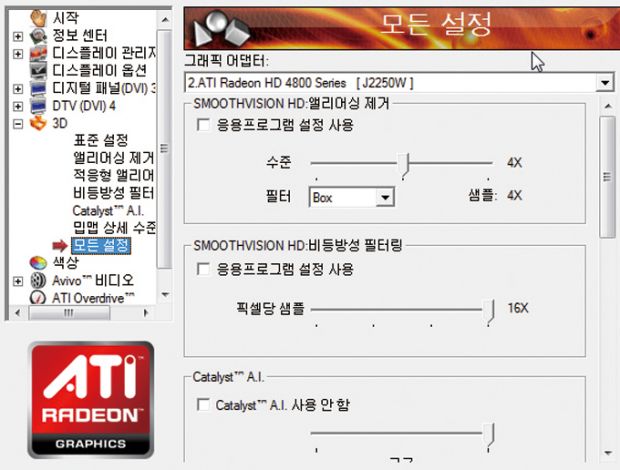
모든 3D에서 옵션메뉴를 모아놓은 [모든 설정].
색상
색상 설정은 바탕화면 컬러, 밝기와 명암, 감마 값 등을 조절한다. 오른쪽에 [색 조정 곡선]이나 아래의 색상표를 보고 조절해 편리하다. 농도 값은 색 조정 설정 대상에서 바탕화면이나 전체화면 3D 중에 선택해 설정할 수 있으며, 채널 조정을 통해 빨강, 청록, 파랑의 값을 변경한다. 감마는 밝은 부분을 빼고 어두운 부분의 밝기를 조정할 때 쓴다. 밝기는 어두운 부분과 밝은 부분 모두를 조정한다. 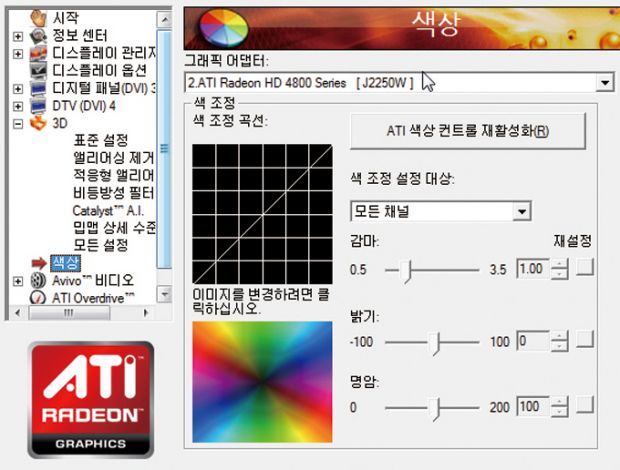
색감을 조절해 자신이 보기에 가장 좋은 상태로 유지한다.
안티앨리어싱(Antialiasing)
컴퓨터의 이미지는 작은 사각형(픽셀)으로 구성된다. 때문에 경계선에 계단 현상이 생긴다. 안티앨리어싱은 거친 경계선을 배경색과 이미지의 중간 색상을 단계적으로 채워 부드럽게 만들어 준다. 3D에서는 폴리곤으로 구성된 이미지의 각진 부분을 매끄럽게 다음어 훨씬 사실적으로 보이게 한다.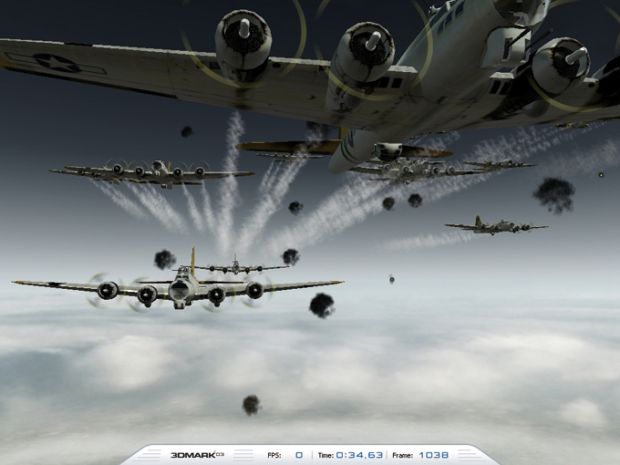
안티알리어싱 적용 전.
안티알리어싱 적용 후.
AVIVO 비디오
5가지로 구분한다. 초보자도 누구나 쉽게 설정할 수 있는 AVIVO 기초부터 AVIVO 색상, 극장모드, AVIVO 품질 등이 있고 모든 메뉴들을 한눈에 볼 수 있는 [모든 설정]이 마지막이다. 동영상 색감과 화질을 조절하는 메뉴다. 눈여겨볼 것은 [극장 모드]다. 다중 모니터를 쓰거나 TV를 연결해 동영상을 볼 때 요긴하다. 메인 디스플레이의 오버레이 화면이 2차 디스플레이 전체 화면으로 나온다. 메인 디스플레이에서 최소화를 하거나 다른 작업을 해도 2차 디스플레이는 동영상이 제대로 나온다. 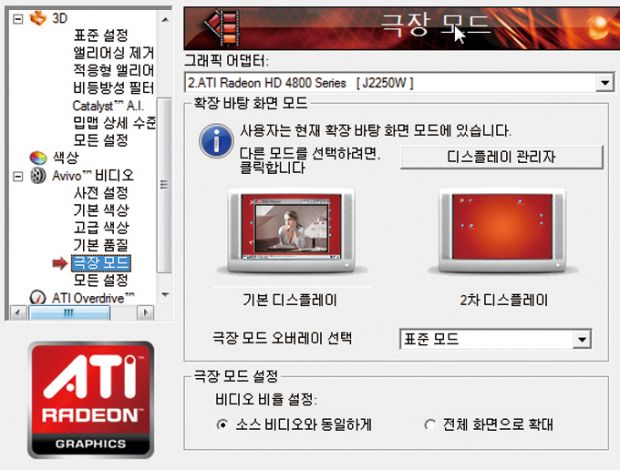
극장 모드를 이용하면 동영상을 보기 훨씬 쉽다.
ATI 오버드라이브
그래픽카드 드라이버 자체 오버클록 기능이다. 기본적으로 잠겨 있지만 열쇠 모양의 아이콘을 클릭하면 풀린다. 자동으로 최적의 클록 주파수를 찾거나 이용자가 수동으로 클록을 변경할 수 있다.
※ 그래픽카드에 따라 메뉴가 나타나지 않기도 한다. 각 항목을 선택하고 F1 키를 누르면 상세한 도움말을 볼 수 있다. 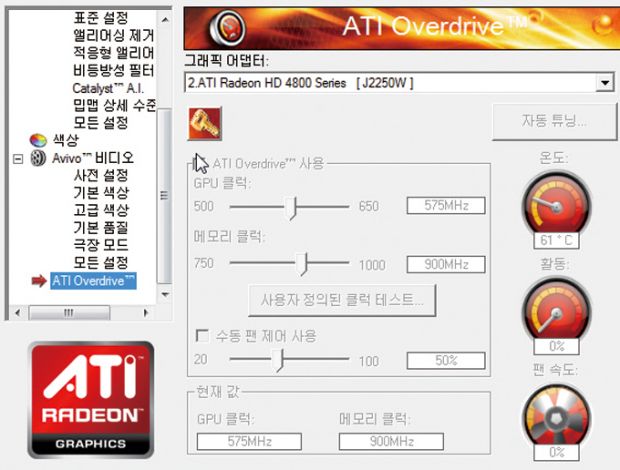
열쇠 아이콘을 클릭하면 오버클록을 할 수 있다. 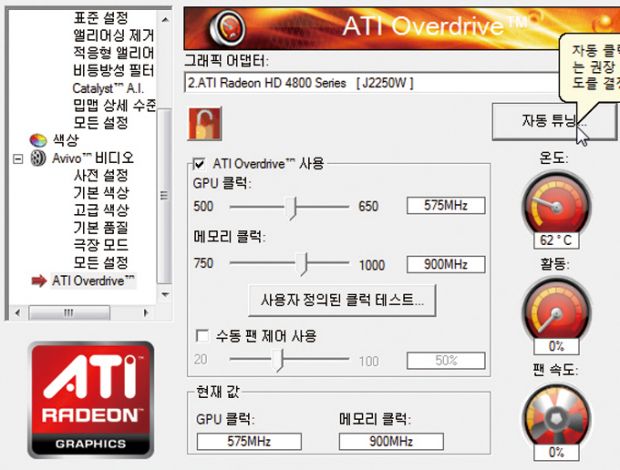
자동적으로 클록을 조절한다. 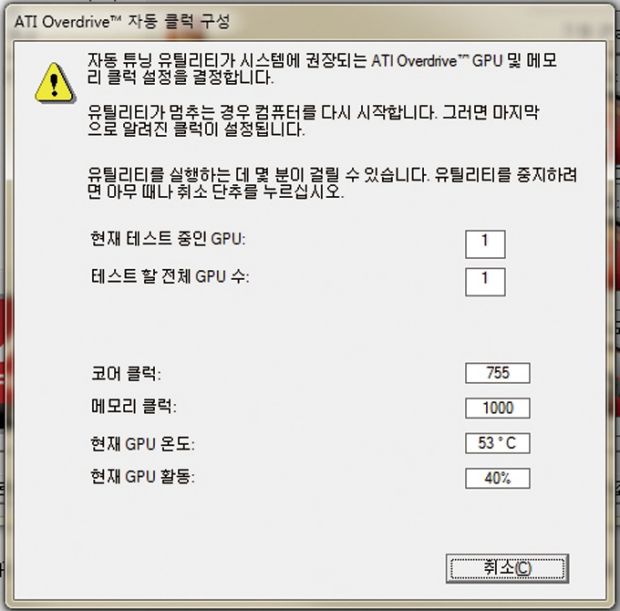
자동으로 알맞은 클록을 찾아준다.
비등방성 필터링(Anisotropic Filtering)
3D 화면에서 멀리 있는 물체는 선명하지 않고 약간 뭉개져서 보인다. 이것을 선명하게 만드는 필터링이다. 선명도를 높일 수 있지만 대신 고성능의 그래픽카드가 필요하다. 성능이 떨어지면 속도가 느려지고 화면이 끊기기도 한다.
쉽고 간단한 인터페이스 - 엔비디아 제어판
엔비디아 제어판은 자세한 설명이 붙어 있고 옵션이 많지 않은 것이 특징이다. 바탕화면에서 컨트롤 패널을 바로 불러 올 수 있다. 엔비디아 제어판은 3D 성능과 화질을 설정하는 [3D 설정], 다중 디스플레이와 해상도 등을 설정하는 [디스플레이], TV 출력 영상을 조절하는 [비디오 및 텔레비전]으로 구성된다. 그래픽카드와 드라이버 정보를 보려면 아래의 [시스템 정보]를 누른다. 
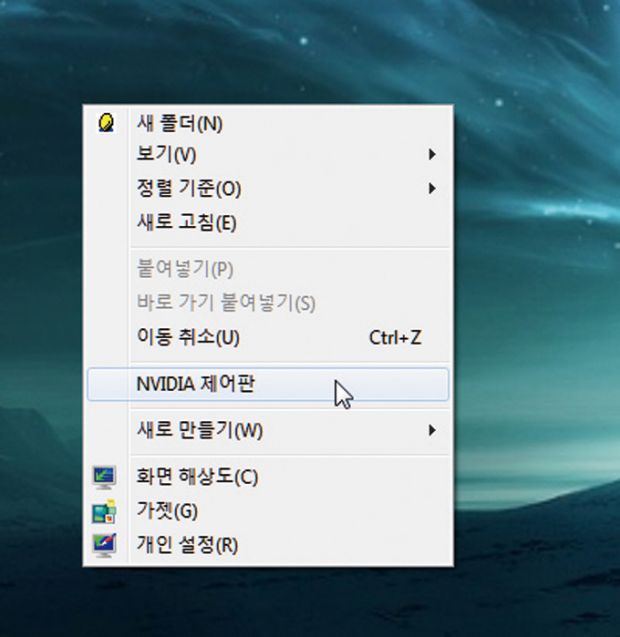
바탕화면에서 오른쪽 클릭해 [엔비디아 제어판]을 연다. 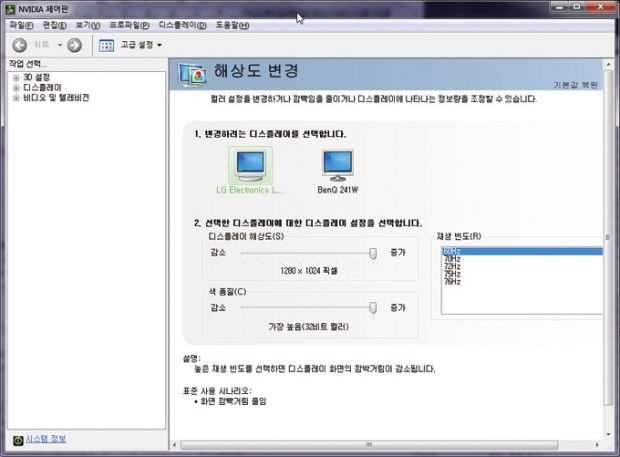
엔비디아 제어판의 메인 창. 
그래픽카드와 드라이버 정보 창.
3D
3D 설정은 그래픽카드 성능을 끌어내기 위해 가장 중요한 곳이다. 미리보기로 [이미지 설정 조정]과 세밀하게 조절할 수 있는 [3D 설정 관리], [PhysX 구성 설정] 메뉴가 있다.
[미리보기로 이미지 설정 조정]은 말 그대로 미리보기를 통해 3D의 화질을 조절한다. 세 가지 옵션이 있는데 [3D 응용 프로그램이 선택하도록 합니다]를 고르면 3D 게임의 옵션을 따른다. [고급 3D 이미지 설정을 사용합니다]를 고르고 [이동하기]를 누르면 [3D 설정 관리] 창이 뜬다. [다음 사항을 강조하는 기본 설정 사용]을 체크하면 성능 또는 품질에 무게를 둔다. 성능이 떨어지는 그래픽카드일 때 속도를 높이려면 [성능]으로 설정하는 것이 좋다. 화질은 떨어지지만 속도는 조금 더 나온다. 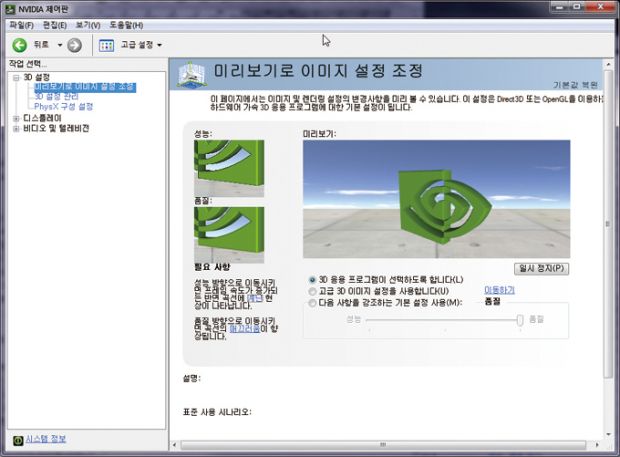
미리보기에 나타나는 이미지를 보면서 3D 옵션을 결정한다. 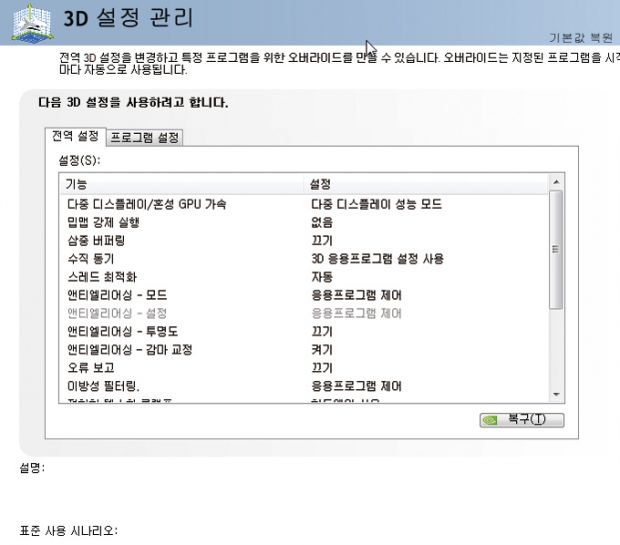
상세한 3D 옵션을 조절해 최적 상태를 만들 수 있다. 
게임이나 응용 프로그램에 맞춰 설정한 값을 적용할 수 있다.
[3D 설정 관리]는 안티앨리어싱과 삼중 버퍼링 등 3D 화질과 속도에 관련된 메뉴를 상세하게 다룬다. [전역 설정]에서 각 항목을 고르고 ▼을 눌러 옵션을 바꾼다. 모든 항목은 아래에 설명이 자세히 나오므로 잘 읽어보고 옵션을 고른다. [프로그램 설정]은 3D 게임이나 일반 응용 프로그램에 맞춰서 옵션을 설정한다. [추가]를 눌러 실행 파일을 등록한 다음 세부 옵션을 바꾸고 저장하면 해당 프로그램을 실행할 때 설정 값이 적용된다. [PhysX 구성 설정]은 활성화와 비활성화만 고를 수 있다. 피직스 엔진은 3D를 사실적으로 표현하기 위한 물리연산 기술이다. 지포스 8 시리즈 이상의 그래픽카드에서만 작동한다. 활성화한 다음 이를 지원하는 3D 게임을 돌리면 좀더 현실적인 그래픽을 볼 수 있다. 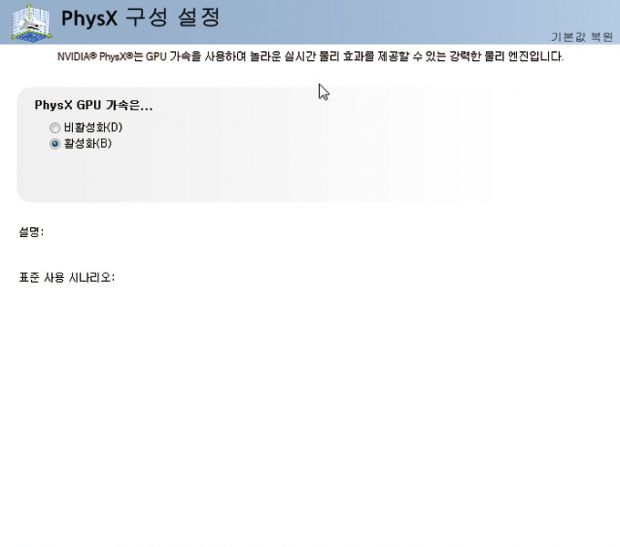
물리연산 이용 여부를 정한다.
프레임(fps)
초당 프레임 수를 말한다. 프레임 수가 높을수록 화면이 매끄럽게 이어진다. 영화는 초당 24프레임이며, 게임은 프레임이 30~40 정도 되어야 게임을 부드럽게 즐길 수 있다.
디스플레이
3D가 그래픽카드 성능을 위한 설정이었다면 디스플레이는 2D 영상을 다룬다. 모니터의 OSD 메뉴처럼 명도와 채도, 색감 등의 설정이나 해상도, 재생 빈도 등을 정한다. DVI로 연결한 LCD 모니터는 문제가 없지만 D-Sub로 연결한 모니터는 화면과 바탕화면의 영상이 어긋날 수 있다. [CRT 화면 위치 이동]은 이것을 수정한다. 1번에서 모니터를 고르고, 2번에서 상하좌우 화살표를 눌러 위치를 조절한다.
[해상도 변경]은 말 그대로 모니터에 나오는 해상도를 바꾼다. 1번에서 모니터를 고르고 2번에서 [디스플레이 해상도]의 바를 움직여 해상도를 바꾼다. [색 품질]은 화면에서 쓰는 색의 수를 조절하는데 요즘 그래픽카드는 16비트와 32비트 컬러에서 고를 수 있다. 32비트가 좀 더 자연색에 가깝다.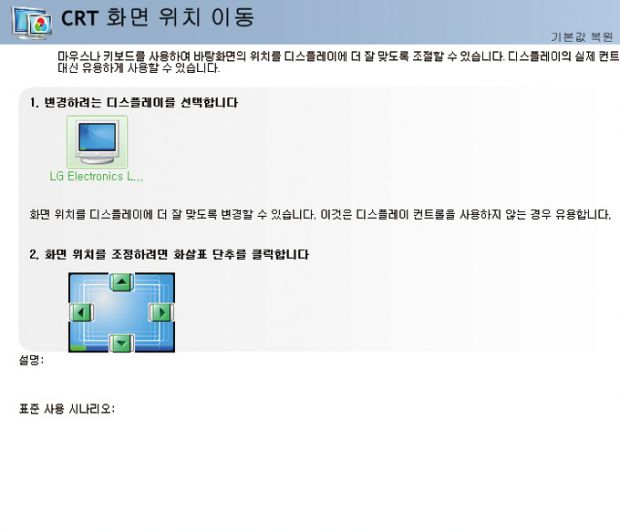
CRT 모니터에서 영상이 모니터와 맞지 않을 때 보정한다. 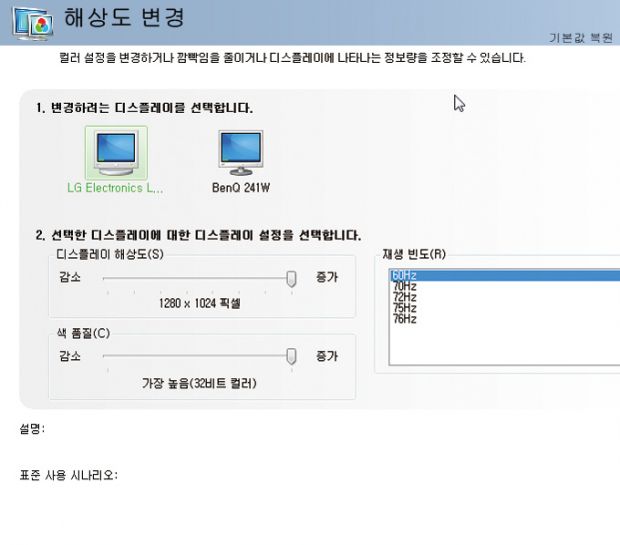
해상도와 재생 빈도 등을 바꿀 수 있다. 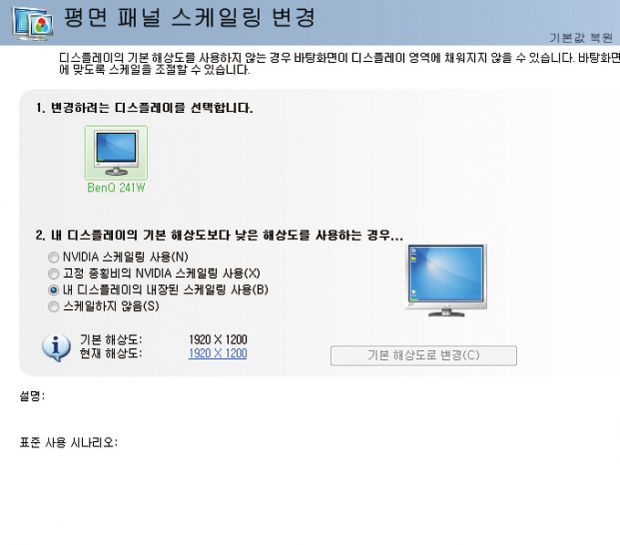
화면 비율을 조절하는 스케일링 변경. 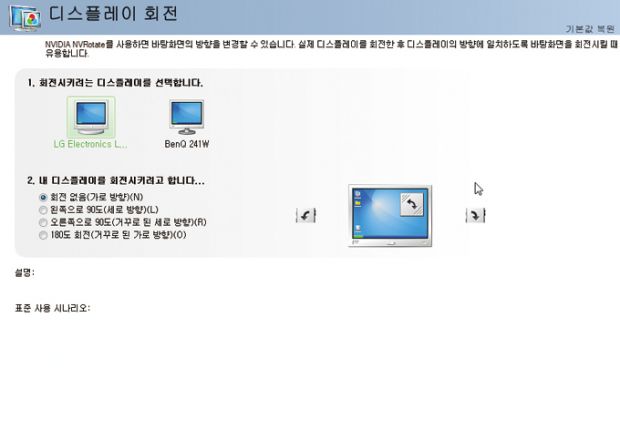
피봇을 이용하려면 화면을 회전시킨다.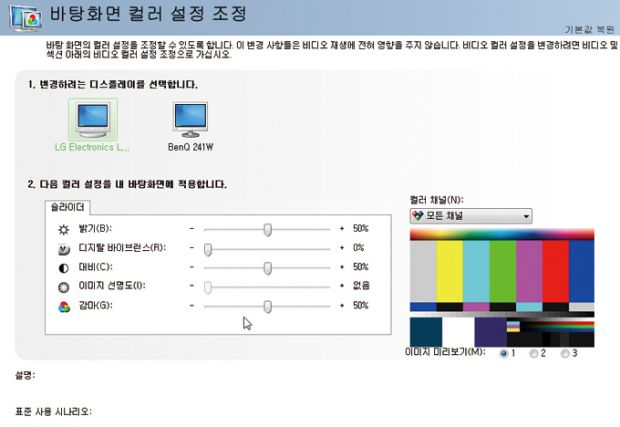
컬러 조정에서 색감을 조절한다.
[평면 패널 스케일링 변경]은 화면 비율을 맞출 때 쓴다. LCD 모니터는 최대 해상도를 쓰지 않을 때 화면이 뭉개지거나 흐릿하게 보일 수 있다. 또 와이드 규격의 모니터에서 4:3 비율의 게임을 하면 화면이 좌우로 길어진다. 모니터 자체에 비율을 고정하는 기능이 없다면 스케일링 변경을 써서 비율을 맞춘다.
[바탕화면 컬러 설정 조정]은 밝기, 대비, 선명도, 감마 등을 조절한다. 오른쪽의 미리보기로 확인하면서 색감을 조절한다. 이미지의 선명도를 높이거나 화면을 밝게 할 때 쓴다.
[디스플레이 회전]은 모니터가 피봇을 지원할 때 화면을 돌리는 기능이다. 모니터를 세로로 놓고 쓸 때 필요하다.
[사용자 정의 해상도 관리]는 모니터와 그래픽카드가 지원하는 해상도 외에 이용자가 임의로 해상도를 만들어서 강제로 적용하는 것으로 그다지 필요한 기능은 아니다. [생성하기]를 눌러 수직, 수평 해상도와 재생 빈도 등을 입력한 다음 [테스트]를 눌러 화면이 제대로 나오면 등록해서 쓴다.
[다중 디스플레이 설정]은 2개 이상의 디스플레이가 연결되어 있어야 활성화된다. 모니터 2개나 TV 등을 연결할 때 필요하다. 두 개의 모니터에 똑같은 영상을 출력하는 복제 모드, 바탕화면을 두 개의 모니터에 걸쳐 보이게 하는 수평 / 수직 스팬 모드 등이 있다. 모니터 중 어떤 것을 메인으로 쓸지도 정한다. 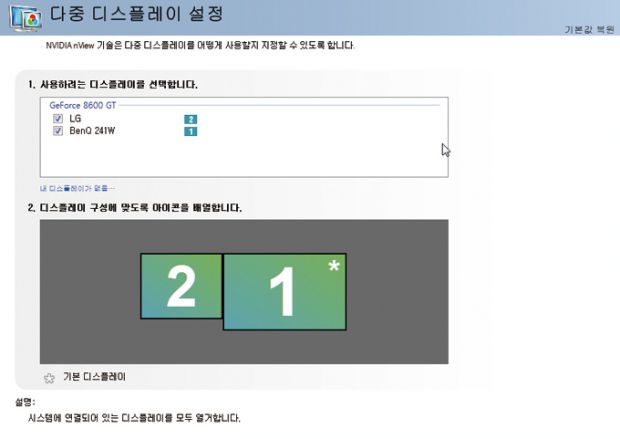
다중 디스플레이 설정을 바꿔 주는 옵션이 모여 있다. 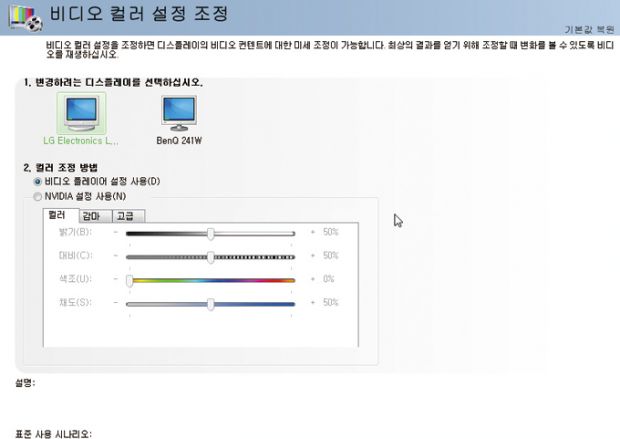
TV 출력 단자로 나가는 영상의 컬러와 화질을 조정한다.
비디오 및 텔레비전
TV 출력 단자로 나가는 영상의 컬러와 화질을 조정한다. 밝기와 대비, 색조, 채조, 감마 값을 자신이 원하는 형태로 조절할 수 있으며, RGB 값의 분배 정도까지 설정한다. 색온도 교정을 통해 전체적인 분위기를 차갑게 혹은 따뜻하게 만든다.
[비디오 컬러 설정 조정]에서 기본 값은 [비디오 플레이어 설정 사용]인데 이는 동영상 재생기에서 설정한 값을 그대로 쓴다. [NVIDIA 설정 사용]을 체크하면 어떤 동영상 플레이어를 쓰더라도 여기서 설정한 값으로 고정되어 동영상이 재생된다. [비디오 이미지 설정 조정]은 화질에 관련된 것으로 엔비디아의 비디오 재생 코덱인 퓨어 비디오를 쓸 때 화질을 향상시키는 기능으로 [테두리 개선]과 [잡음 감소]를 조절한다. 이것 역시 동영상 재생기와 엔비디아 설정 중에 골라 쓸 수 있다.
오버클록과 안정성 검사
엔비디아도 ATI처럼 제어판에서 오버클록을 할 수 있다. 엔비디아의 정식 클록 조정과 안정성 테스트 애드온 프로그램인 엔튠(nTune)이다. 기본 드라이버에 포함된 것이 아니라 따로 내려 받아 설치해야 제어판에 포함될 뿐만 아니라 안정성을 검사할 수 있는 메뉴도 생긴다.
(1)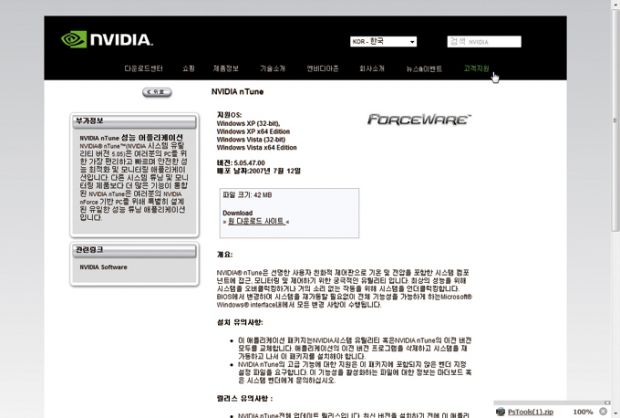
(2)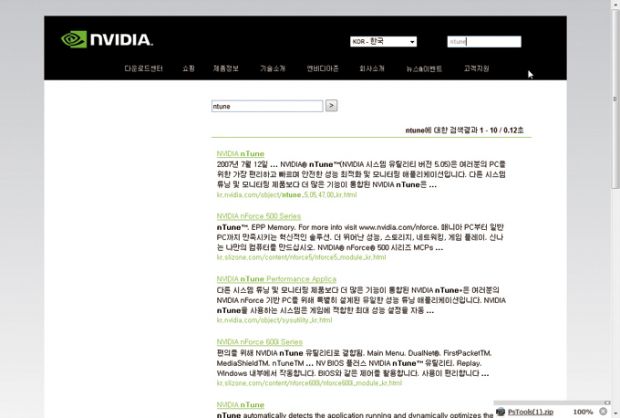
엔튠 내려 받기
(1)엔비디아 홈페이지(kr.nvidia.com)를 열고 오른쪽 위의 검색 칸에 ‘ntune’라고 입력하고 Enter 키를 눌러 검색한다. 검색 결과 중에 ‘NVIDIA nTune’을 누른다.
(2)프로그램에 설명이 나온다. 중간의 [원 다운로드 사이트]를 클릭해서 내려 받고, 실행해 [다음]을 계속 눌러 설치한다.
오버클록 설정하기
(1)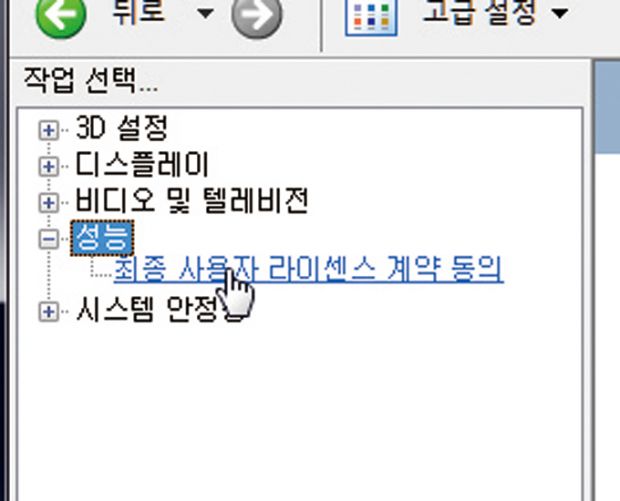
(2)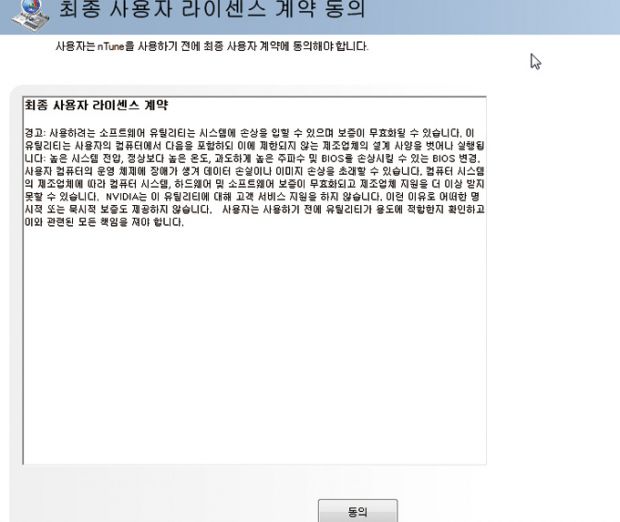
(3)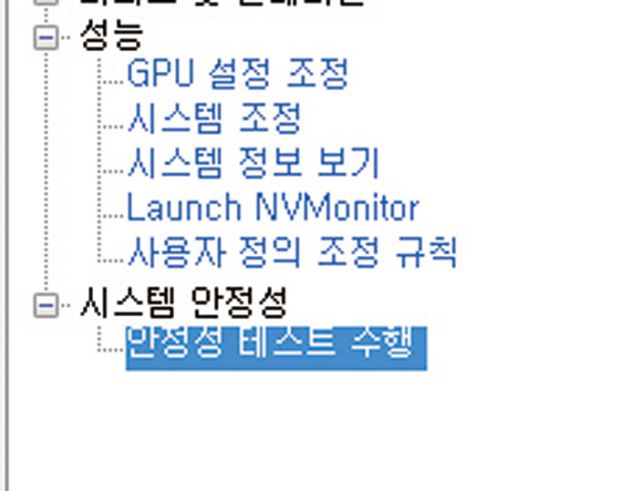
(4)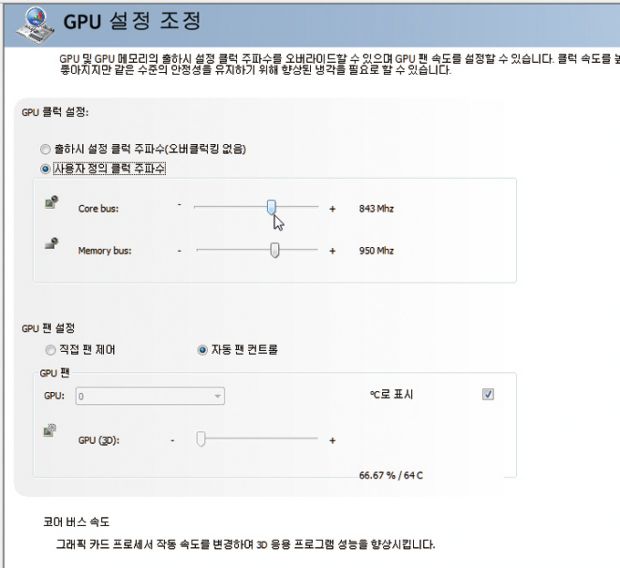
(5)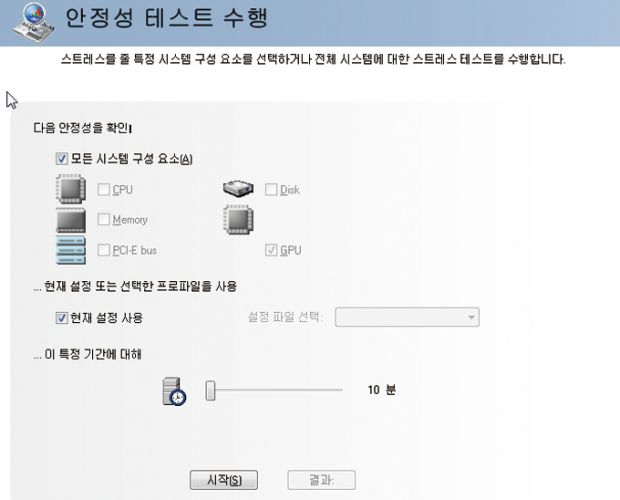
(6)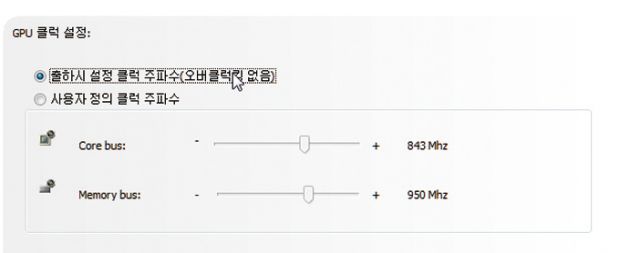
(1)바탕화면을 오른쪽 클릭해 [nvidia 제어판]을 열면 오른쪽 창에 기존에는 보이지 않던 [성능]과 [시스템 안정성] 메뉴가 생긴다. 오버클록을 하려면 성능 → 최종 사용자 라이선스 계약 동의를 누른다.
(2)유틸리티를 쓰면 그래픽카드에 문제가 생길 수 있다는 경고가 뜨고 이를 감수하고 쓴다면 모든 책임은 이용자에게 있다는 내용이다. 내용을 잘 읽어본 다음 [동의]를 누른다.
(3)숨겨진 메뉴들이 모두 활성화 된다. 5가지가 있다. 메뉴에 대한 설명은 다음 표를 참조한다. 오버클록을 하려면 [GPU 설정 조정]을 누른다. 
(4)[GPU 클럭 설정] 항목에서 [사용자 정의 클록 주파수]를 체크하고 [core bus]와 [memory bus]의 바를 움직여 클록을 조절한다. 너무 높으면 시스템에 문제가 생길 수 있으므로 적당히 올린다.
(5)[적용]을 누르면 오버클록이 적용된다. 문제가 생기는지 검사하려면 [시스템 안정성]의 [안정성 테스트 수행]을 고른 다음 [시작]을 눌러 문제가 생기는지 확인한다.
(6)에러가 뜨면 낮추고, 이상이 없으면 높여가면서 ~ 번을 반복해 최적의 클록을 찾는다. 기본 클록으로 돌아가려면 [출하시 설정 클럭 주파수]를 체크한다.
CPU대신 GPU을 쓰자
그래픽카드의 GPU는 CPU와 성능이 맞먹을 정도다. 요즘은 3D뿐 아니라 CPU가 하는 일을 돕기도 한다. 이를 GPGPU라고 한다. GPGPU는 General-purpose computing on Graphic Processing Unit의 약어로, CPU에 부담되는 작업을 그래픽 프로세서가 대신 처리함으로써 시스템의 효율을 높이는 기술이다. 그래픽카드의 자원을 최대한 활용해 전체적인 성능 향상을 맛볼 수 있다. GPGPU를 지원하는 그래픽카드와 드라이버와 프로그램이 있어야 100% 성능을 발휘한다. 관련 기술을, 엔비디아는 쿠다(CUDA), ATI는 스트림(STREAM)이라고 부른다. 아직 활용 분야가 극히 제한적이다. 
CUDA로 동영상 인코딩하기 - 바다붐 미디어 컨버터
쿠다 기술에 대한 지원이 활발하게 이뤄지는 분야는 의료, 공학, 3D 이미지 연산, 비디오 인코딩 분야에 한정된다. 3D 게임은 쿠다 기술을 이용한 물리연산 즉, 피직스만 해당된다. 일반 이용자가 활용할 수 있는 부분은 비디오 인코딩인데 이마저도 인코딩 프로그램이 지원하지 않으면 무용지물이다. 현재 CUDA를 이용하는 인코딩 프로그램은 ‘바다붐 미디어 컨버터’뿐이다. 바다붐 홈페이지(www.badaboomit.com)에서 내려 받을 수 있다. 유료 프로그램이어서 시험판을 30일 동안 쓸 수 있다. CUDA를 이용하려면 엔비디아 지포스 8 시리즈 이상이어야 한다. 자막은 지원하지 않는다.
(1)
▼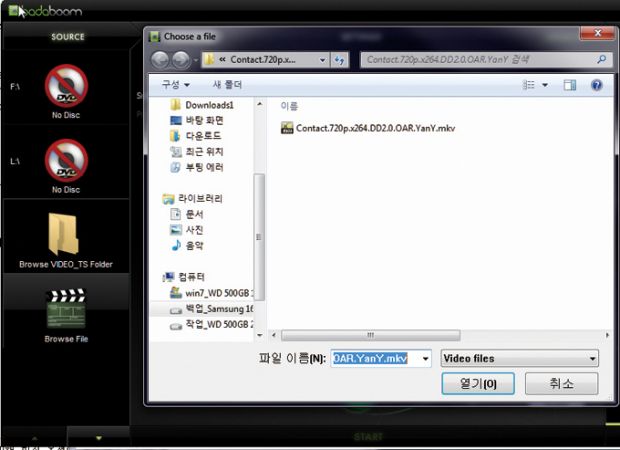
(2)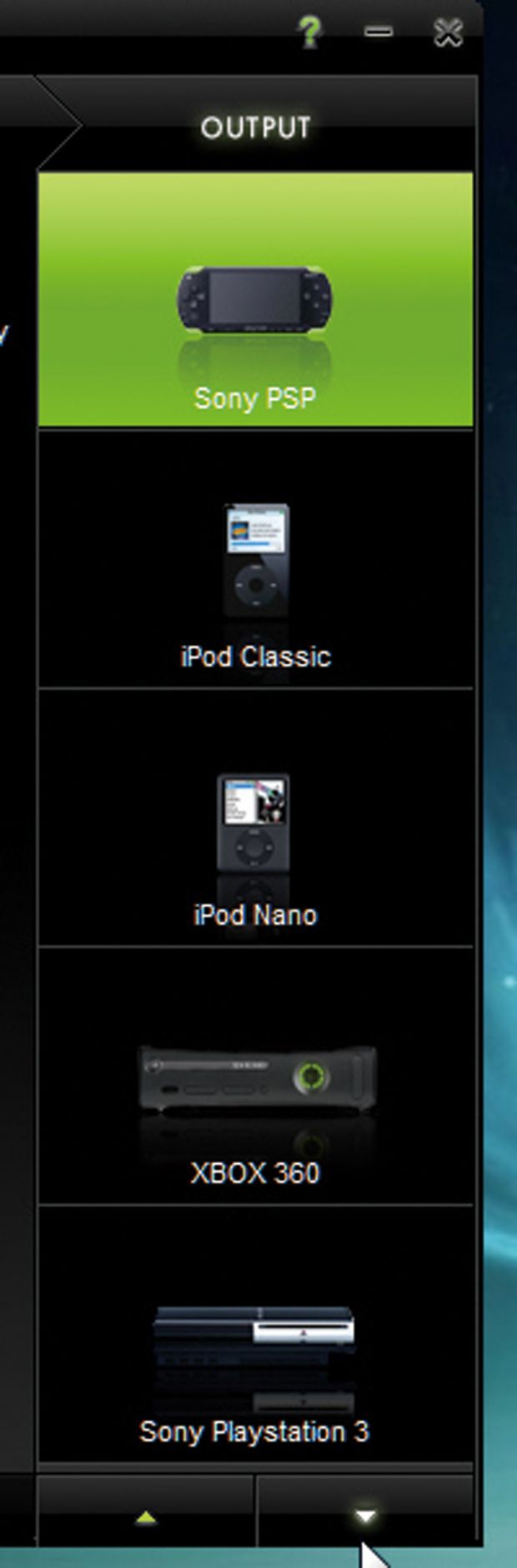
(3)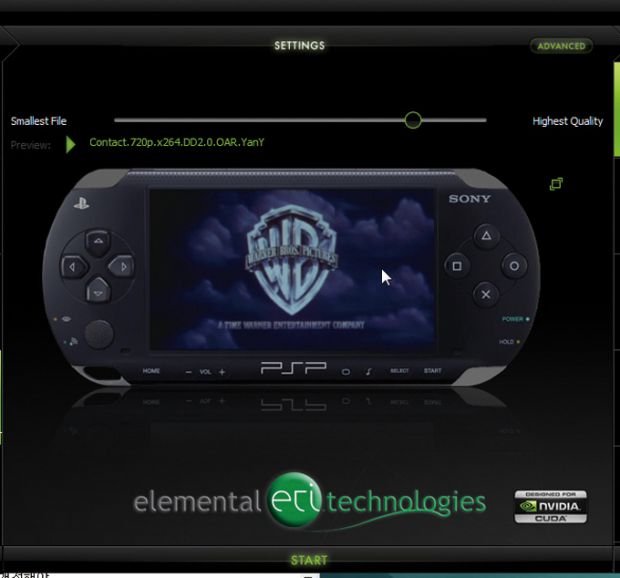
(1)프로그램을 설치하면 멋진 인터페이스의 메인 창이 뜬다. 오른쪽에서 인코딩할 소스를 고른다. 입력 소스는 DVD 디스크나 DVD 추출 폴더, 동영상 파일 등에서 고른다. 웬만한 동영상을 그대로 불러올 수 있지만 폴더나 파일 이름에 한글이 있으면 읽지 못한다.
(2)오른쪽에서 어떤 포맷으로 인코딩할 것인지 정한다. 출력 형태는 아이폰, 블랙베리 볼드, 아이팟 터치, 애플 TV 등 미국에서 많이 쓰는 장치 중심이고 PSP, XBOX, PS3 등도 있다.
(3)가운데의 [settings]에서 출력 품질과 화면 크기 등을 정하고 아래의 [START]를 누르면 인코딩을 시작한다.
속도는 빠르지만 기능은 부실
‘다음팟 인코더’와 인코딩 시간을 비교해 보니 바다붐이 조금 빠르고, CPU 점유율이 낮게 나왔지만 크게 빠르다는 느낌이 없다. 다른 인코더에 비해 화질 옵션이 부실하고 개선해야 할 부분도 많다. 아직은 걸음마 단계라니 앞으로 기대해 보자.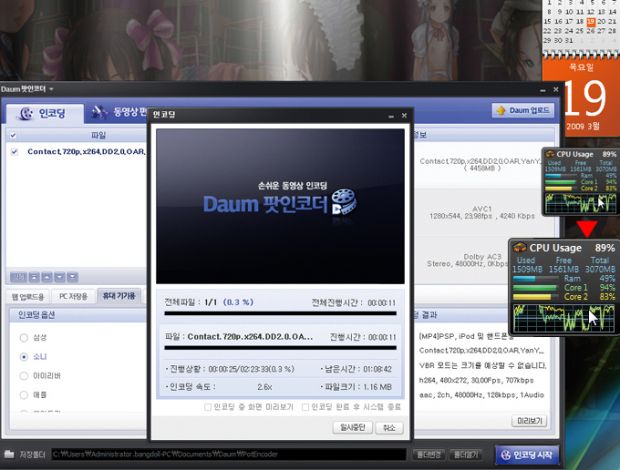
무료 프로그램인 다음팟 인코더로 인코딩을 하면 CPU 점유율이 높다. 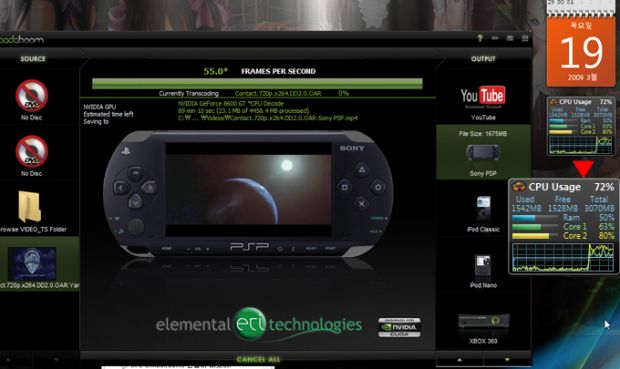
바다붐 인코더의 CUDA 덕에 CPU 점유율을 낮아지고 인코딩 속도도 더 빠르다.
CUDA를 이용한 하드웨어 가속, CoreAVC 코덱
최근에는 동영상 재생에 CUDA를 쓸 수 있는 방법이 열렸다. 고화질 동영상에 많이 쓰는 H.264 포맷을 재생하는 CoreAVC 코덱의 최신 버전(1.9)부터 CUDA를 지원한다.
※ CoreAVC 코덱은 유료 프로그램이라서 홈페이지(www.coreavc.com)에서 구입해야만 CUDA를 이용할 수 있다.
(1)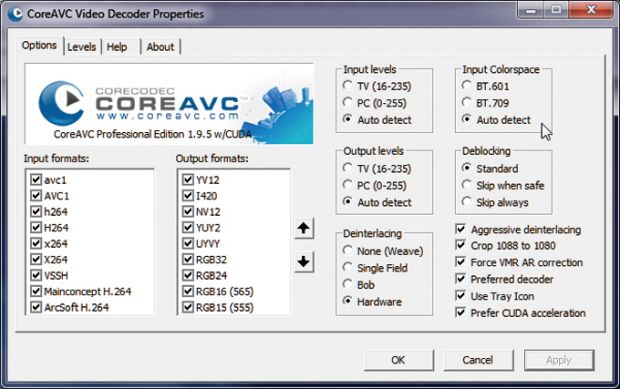
(2)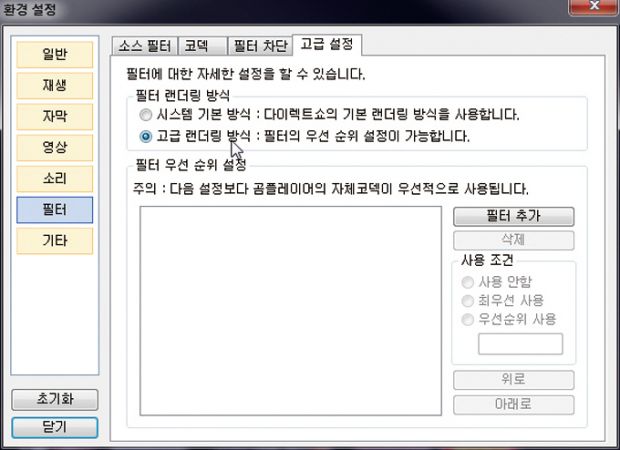
(1)CoreAVC 코덱의 CUDA 가속 옵션을 활성화한다. 곰플레이어나 KM 플레이어는 자체 코덱을 쓰기 때문에 CoreAVC코덱을 쓰도록 설정을 바꿔야 한다.
(2)곰플레이어를 실행해 F5를 눌러 [환경설정] 창을 열고 필터 → 고급 설정 탭을 이동한 다음 [고급 랜더링 방식]을 고른다.
(3)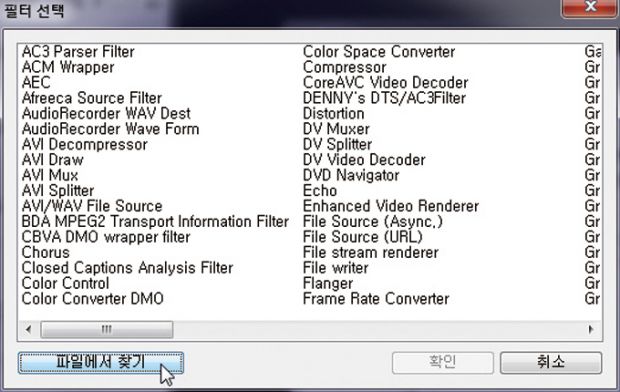
(4)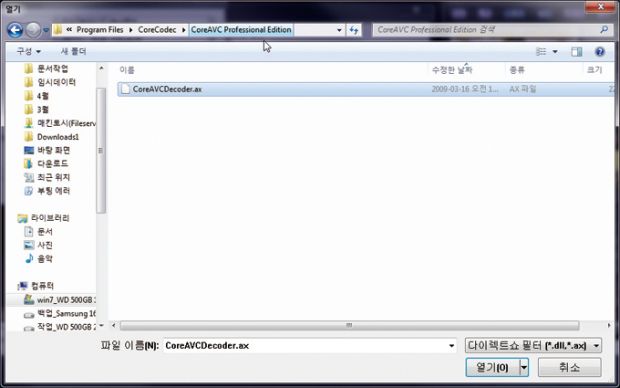
(5)
(6)
(3)[필터 추가]를 눌러 [필터 선택]애서 왼쪽 아래의 [파일에서 찾기]를 누른다.
(4)CoreAvc를 설치한 폴더에서 CoreAVCDEcoder.ax 파일을 선택한 다음 [열기]를 누른다.
(4)CoreAVC 코덱이 등록되면 체크가 되었는지 확인한다.
(5)[필터 차단] 탭을 골라 [빠른 재생 모드 활성화]를 체크하고 [확인]을 누른다.
아직은 부족한 기능
ATI 어비보 비디오 컨버터는 쓰기 편하지만 파일 포맷, 코덱 지원, 자막 등의 기능이 부족하다. 엔비디아의 바다붐도 마찬가지인데 자막 기능은 인코딩 프로그램에서 필수나 다름없기 때문에 이를 해결하지 않고는 속도가 빠르다는 것 말고는 국내 이용자에게 그다지 쓸모가 없다. 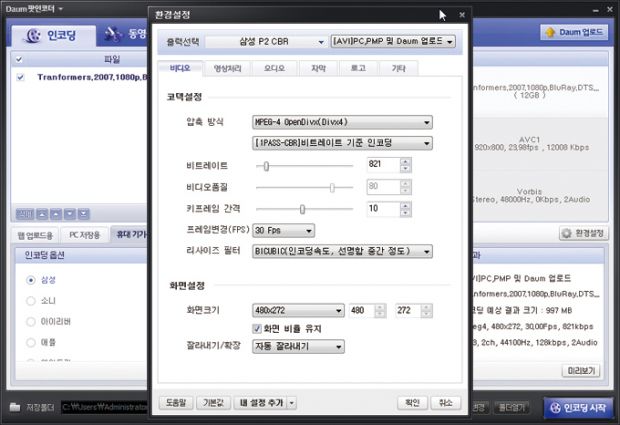
국내에서 많이 쓰는 인코딩 프로그램은 자막을 합치는 기능과 화질 설정 등의 메뉴가 알차다.
ATI 스트림으로 동영상 인코딩하기 - Avivo 비디오 컨버터
AMD의 ATI 스트림은 ATI Avivo 비디오 컨버터를 이용한다. 라데온 HD 4000 시리즈 이상의 그래픽카드에서 작동한다. 엔비디아의 CUDA 지원 인코딩 프로그램인 바다붐이 유료인데 반해 ATI Avivo 비디오 컨버터는 드라이버에 포함되어 있고 무료라는 장점이 있다. 이 기능을 쓰려면 드라이버와 함께 Avivo 비디오 패키지를 내려 받아 깔아야 한다.
(1)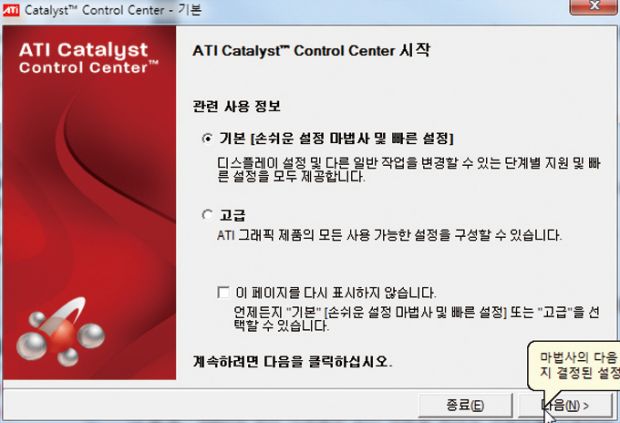
(2)
(3)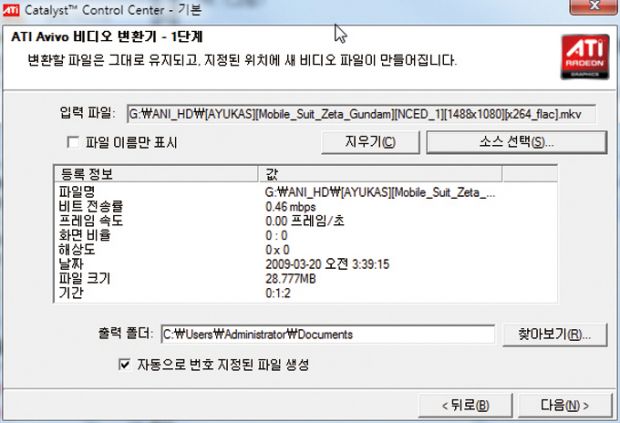
(4)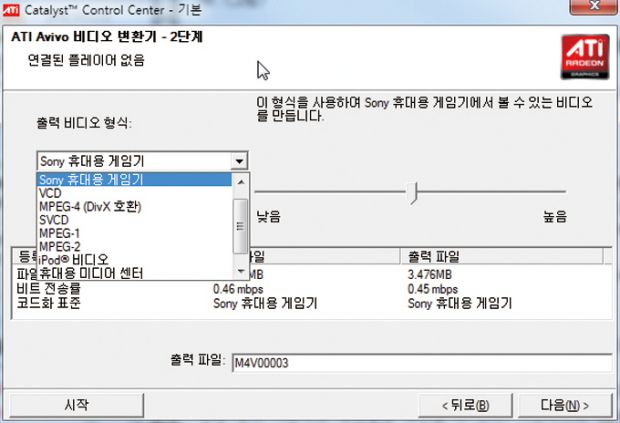
▼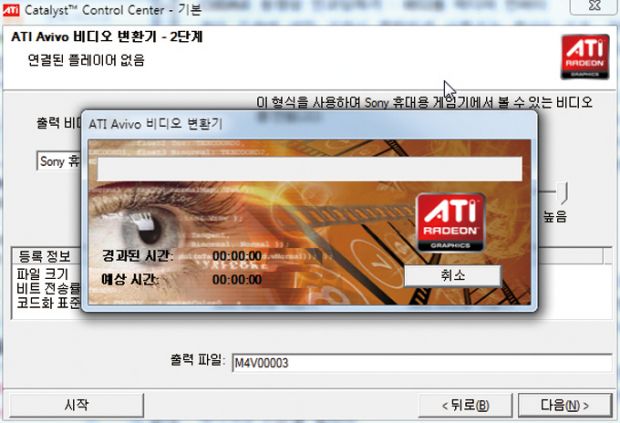
(1)ATI Avivo 비디오 컨버터는 카탈리스트 컨트롤 센터를 열어서 [기본] 모드에서 선택한다.
(2)[ATI Avivo 비디오 변환기]를 골라 [이동]을 누른다.
(3)소스 파일을 선택하면 인코딩 뒤 저장할 위치, 영상의 비트레이트나 해상도, 파일 용량 등 기본적인 정보들을 확인할 수 있다. 기본적으로 avi. mp4, mpg, wmv 파일을 불러올 수 있다.
(4)인코딩할 비디오 포맷을 설정한다. 아이팟, 윈도 미디어 비디오, mp4, 포터블 미디어, PSP 등이 있지만 ATI 스트림으로 하드웨어 가속을 지원하는 것은 H.264(아이팟 비디오 등)와 MPEG-2뿐이다. 다음 단계로 넘어가면 인코딩이 시작된다.
저작권자 © 디지털포스트(PC사랑) 무단전재 및 재배포 금지


