SSD, 이거 어떻게 써야 돼?
하드 디스크 드라이브(HDD)의 뒤를 잇는 차세대 저장장치로 주목받고 있는 솔리드 스테이트 드라이브(SSD). 용량은 상대적으로 작은 편이지만 비교가 무의미할 만큼 빠른 속도로 저변을 넓혀가고 있다. SSD를 제대로 쓰는 방법을 알아보자.
우재용 기자
연결은 쉽다
일단 HDD를 사용하는 기존 메인보드와의 호환성은 문제가 없다. SATA HDD가 처음 나왔을 때 IDE와 케이블 규격이 완전히 달라서 눈물을 머금고 메인보드를 교체해야 했던 것을 생각해보면 다행이 아닐 수 없다. 다만 SATA3의 지원 여부를 꼼꼼하게 체크해야 한다. SSD는 SATA3를 지원하는데 메인보드가 SATA2까지만 지원된다면 SATA3의 최대 속도인 520MB/s 대신 SATA2의 최대 속도인 270MB/s 밖에 얻을 수가 없다.
일단 HDD를 사용하는 기존 메인보드와의 호환성은 문제가 없다. SATA HDD가 처음 나왔을 때 IDE와 케이블 규격이 완전히 달라서 눈물을 머금고 메인보드를 교체해야 했던 것을 생각해보면 다행이 아닐 수 없다. 다만 SATA3의 지원 여부를 꼼꼼하게 체크해야 한다. SSD는 SATA3를 지원하는데 메인보드가 SATA2까지만 지원된다면 SATA3의 최대 속도인 520MB/s 대신 SATA2의 최대 속도인 270MB/s 밖에 얻을 수가 없다.

▲ 다행히 물리적 연결은 HDD와 똑같다.
아무리 좋은 장치라도 활용을 제대로 못하면 무용지물이다. 우선은 SSD의 성능을 십분 발휘할 수 있는 SATA 컨트롤 모드를 지정해줘야 한다. AHCI(Advanced Host Controller Interface, 고급 호스트 컨트롤러 인터페이스) 모드는 데이터의 저장경로를 지능적으로 검색하는 컨트롤 모드다. 데이터를 읽을 때 단순히 명령어 순서대로 읽는 것이 아니라 헤드와 가장 가까이 있는 데이터부터 읽어 들이면서 효율적으로 이용하는 것이다.
AHCI 모드를 사용하면 입출력 성능을 향상 시킬 수 있어, SSD를 사용한다면 거의 필수적으로 선택해야 한다. 메인보드가 AHCI 모드를 지원하는지를 먼저 점검해두자. 하지만 주의사항이 있다. 바이오스에서 IDE나 RAID를 그냥 AHCI로 바꿔주기만 하면 참 편하겠지만 이렇게만 했다가는 부팅이 되질 않고 블루스크린이 떠버린다. 이를 방지하기 위해서는 바이오스 설정 조정 직후 윈도우를 다시 설치해야 한다. 이게 너무 귀찮다면 윈도우에서 AHCI 드라이버를 설치한 다음에 레지스트리 조정으로 해결하는 방법도 있다. 실행창에 regedit를 입력해서 레지스트리 편집기를 열고, HKEY_LOCAL_MACHINESYSTEMCurrentControlSetservicesmsahci를 찾는다. 그 다음 Start 항목의 DWORD 값을 0으로 변경한 후 재부팅을 하면서 바이오스로 들어가 SATA 컨트롤 모드를 AHCI로 변경하면 된다.
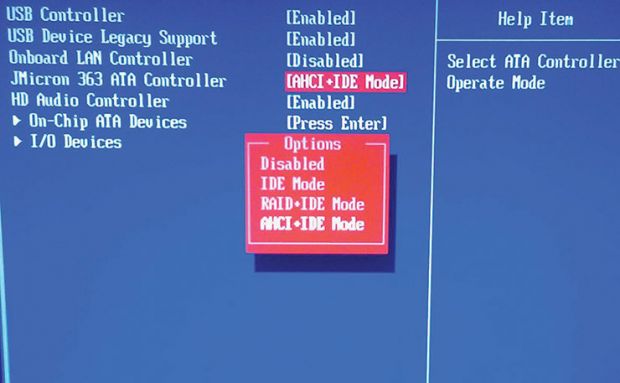
▲ SSD를 사기 전에 AHCI모드 지원여부부터 체크하자.
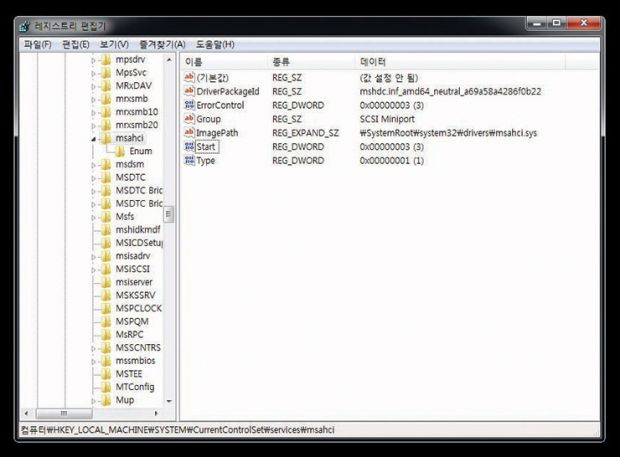
레지스트리를 변경하면 재설치가 필요 없다.
TRIM(트림)은 필수
SSD에 장점만 있는 건 아니다. SSD는 플래시 메모리 컨트롤러의 특성상 블록 단위의 데이터만 지우거나 덮어쓸 수 있고, 페이지 단위의 파일을 직접 덮어씌우거나 지우는 것이 불가능하다. 이러다보니 파일을 지우더라도 그 찌꺼기가 남아서 용량을 차지하거나 성능을 하락시킨다. 운영체제상의 단순한 쓰기 처리도 메모리상의 전체 블록을 불러들여서, 블록 단위의 파일을 읽고, 찌꺼기 파일을 지우고 새로운 데이터를 읽은 다음에, 해당 블록을 플래시 상으로 가져온 뒤, 기존의 블록을 새로운 블록을 입력한다는 심히 장황하고 복잡다단한 과정을 거친다.
TRIM은 이렇게 겉으로는 삭제됐지만, 진짜로는 삭제되지 않고 몰래 자리를 차지하고 있는 파일을 걸러내서 SSD의 용량을 확보하고 속도 저하를 막는 기능이다. 운영체제에서 SSD컨트롤러로 찌꺼기 파일을 완전히 제거하는 명령을 내리는 방식으로 깔끔하게 SSD를 정리할 수 있다.
윈도우7에서 AHCI 모드를 사용한다면 자동 TRIM 기능을 기본으로 지원하는데, 만약 이를 확인해보고 싶다면 명령 프롬프트를 실행해서 fsutil behavior query DisableDeleteNotify를 입력해보자 출력되는 값이 0이면 작동한다는 뜻이다. RAID를 사용하면 미 작동을 의미하는 1이 나오는데, 이럴 때는 앞의 명령어 뒤에 한 칸을 띄우고 0을 입력하면 된다.
SSD에 장점만 있는 건 아니다. SSD는 플래시 메모리 컨트롤러의 특성상 블록 단위의 데이터만 지우거나 덮어쓸 수 있고, 페이지 단위의 파일을 직접 덮어씌우거나 지우는 것이 불가능하다. 이러다보니 파일을 지우더라도 그 찌꺼기가 남아서 용량을 차지하거나 성능을 하락시킨다. 운영체제상의 단순한 쓰기 처리도 메모리상의 전체 블록을 불러들여서, 블록 단위의 파일을 읽고, 찌꺼기 파일을 지우고 새로운 데이터를 읽은 다음에, 해당 블록을 플래시 상으로 가져온 뒤, 기존의 블록을 새로운 블록을 입력한다는 심히 장황하고 복잡다단한 과정을 거친다.
TRIM은 이렇게 겉으로는 삭제됐지만, 진짜로는 삭제되지 않고 몰래 자리를 차지하고 있는 파일을 걸러내서 SSD의 용량을 확보하고 속도 저하를 막는 기능이다. 운영체제에서 SSD컨트롤러로 찌꺼기 파일을 완전히 제거하는 명령을 내리는 방식으로 깔끔하게 SSD를 정리할 수 있다.
윈도우7에서 AHCI 모드를 사용한다면 자동 TRIM 기능을 기본으로 지원하는데, 만약 이를 확인해보고 싶다면 명령 프롬프트를 실행해서 fsutil behavior query DisableDeleteNotify를 입력해보자 출력되는 값이 0이면 작동한다는 뜻이다. RAID를 사용하면 미 작동을 의미하는 1이 나오는데, 이럴 때는 앞의 명령어 뒤에 한 칸을 띄우고 0을 입력하면 된다.
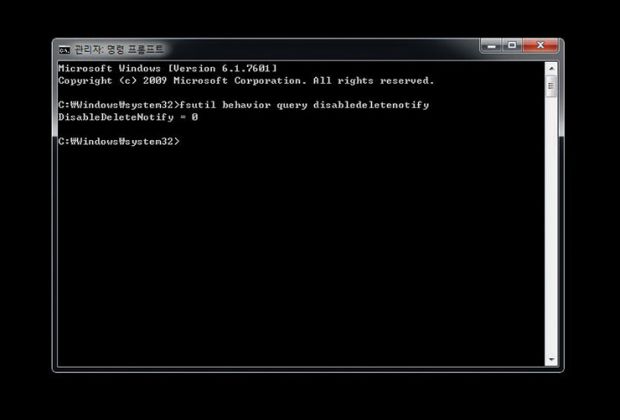
혹시라도 0이 안 나오면 바꿔주자.
SSD는 HDD와 달리 물리적으로 움직이는 부품이 없기 때문에 데이터가 조각이 나더라도 성능의 저하가 거의 없다. 이 때문에 시간을 들여가면서 디스크 조각모음을 할 필요가 없으며 조각모음을 하면 오히려 SSD의 기억소자인 플래시 메모리의 수명이 단축되는 역효과가 난다. 다행히 PC에 SSD가 설치되면 윈도우가 이를 자동으로 파악해 디스크 조각모음 자동실행 예약을 비활성화 시킨다. 조각모음은 자료를 담아놓은 HDD에만 종종 해주면 된다.
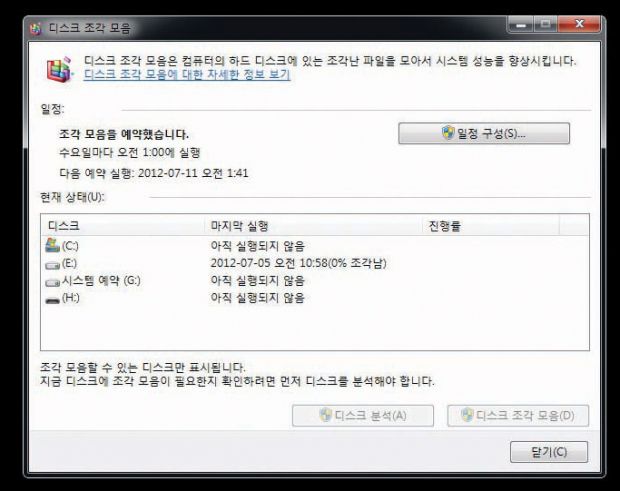
조각모음은 HDD를 위한 것이다.
펌웨어는 항상 최신 버전으로
SSD는 플래시 메모리에 데이터를 저장한다. 그렇기 때문에 메모리 컨트롤러가 필수적이며 버전이 높아질수록 성능도 향상된다. 그래픽 카드의 드라이버처럼 이따금씩 제조사 홈페이지에서 최신 버전으로 업데이트를 해주면 신제품 못지않은 속도를 낼 수 있다.
SSD는 플래시 메모리에 데이터를 저장한다. 그렇기 때문에 메모리 컨트롤러가 필수적이며 버전이 높아질수록 성능도 향상된다. 그래픽 카드의 드라이버처럼 이따금씩 제조사 홈페이지에서 최신 버전으로 업데이트를 해주면 신제품 못지않은 속도를 낼 수 있다.
쓰기 캐싱은 제품에 따라
일반적인 HDD나 삼성 SSD는 쓰기 캐싱을 사용하는 것이 성능 향상에 도움이 된다. 하지만 SSD가 샌드포스 컨트롤러를 사용한다면 반대로 쓰기 캐싱을 끄는 것이 더 좋다. 벤치마크를 통해 어느 쪽이 더 나은지를 측정해보고 결정하자. 쓰기 캐싱 사용여부는 제어판의 장치 관리자에서 디스크 드라이브를 연 다음 SSD의 속성에서 정책 탭을 선택하면 변경할 수 있다.
일반적인 HDD나 삼성 SSD는 쓰기 캐싱을 사용하는 것이 성능 향상에 도움이 된다. 하지만 SSD가 샌드포스 컨트롤러를 사용한다면 반대로 쓰기 캐싱을 끄는 것이 더 좋다. 벤치마크를 통해 어느 쪽이 더 나은지를 측정해보고 결정하자. 쓰기 캐싱 사용여부는 제어판의 장치 관리자에서 디스크 드라이브를 연 다음 SSD의 속성에서 정책 탭을 선택하면 변경할 수 있다.
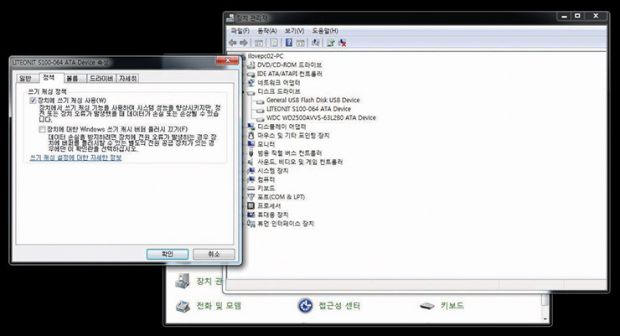
어느 쪽이 좋은 지는 직접 측정해야 한다.
가상 메모리는 덩치가 큰 프로그램을 실행할 때 시스템 메모리 만으로 감당을 할 수가 없을 경우, 오류가 나거나 느려지는 현상을 막기 위해 저장장치에 이를 보충할 메모리를 설정해 두는 것이다. 기본적으로 시스템 메모리만큼의 용량이 설정되는데, 램이 늘어날수록 시스템이 자동으로 잡는 페이지 파일의 크기도 점점 늘어난다는 문제가 있다. 가뜩이나 HDD에 비해 여유 용량이 부족한 SSD에서는 이를 그대로 놔두는 것보다 크기를 줄이거나 함께 장착된 HDD로 돌리는 것이 더 좋다. SSD 용량이 부족하거나 시스템 메모리가 넘쳐난다고 해서 아예 가상 메모리 자체를 없애버리면 일부 프로그램에서 문제가 발생할 수 있으니 주의하자.
제어판에서 시스템을 열자. 윈도우키와 Pause/Break를 눌러도 된다. 그런 다음 고급 시스템 설정으로 들어가서 ‘성능’ 박스의 설정을 열어보자. ‘고급’탭을 선택하고 변경 버튼을 누른 뒤에 ‘모든 드라이브에 대한 페이징 파일 크기 자동 관리’를 해제한다. 그리고 SSD 드라이브를 선택하고 아래에 있는 ‘페이징 파일 없음‘을 누른 다음, 오른쪽의 설정 버튼을 눌러주면 가상 메모리 용량을 바꿀 수 있다. 만약 다른 저장장치로 가상 메모리를 옮겨서 할당하고 싶다면 해당 드라이브를 선택한 다음 ‘시스템이 관리하는 크기’를 선택하면 된다.
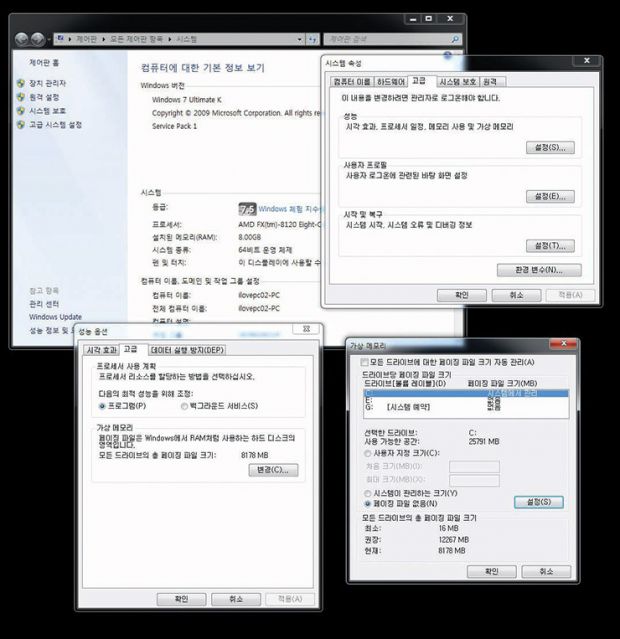
▲ 좀 귀찮긴 하지만 조정해두면 좋다.
비스타에서부터 추가된 ‘윈도우 서치(Windows Search)’의 색인(Indexing) 기능은 파일 속성에 대한 데이터 베이스를, 디스크 파일의 요약본을 만들고 보관한다. 색인기능은 파일이 생성, 삭제되거나 변경될 때 여러 개의 작은 쓰기를 유도하는데, SSD에서 사용하는 플래시 메모리의 특성 상 대용량의 파일을 전송할 때는 속도가 빠르지만 작은 파일 여러 개를 전송할 때에는 속도가 다소 떨어진다. 그러므로 작은 파일쓰기가 잦은 색인 작업은 SSD의 제성능을 발휘할 수 없으므로 자주 쓰지 않는다면 꺼두는 것이 좋다.
제어판의 색인 옵션을 열고 수정 버튼을 누르면 ‘색인한 위치’ 창이 뜬다. 여기서 SSD를 해제하고 확인을 누르면 SSD에 대한 색인 작업을 하지 않게 된다. 요약본의 위치를 바꾸고 싶다면 색인 옵션의 고급을 눌러서 색인 위치의 ‘새로 선택’ 버튼을 눌러서 HDD나 램디스크의 디렉토리 하나를 선택하면 된다.
색인 기능 자체를 끄고 싶다면 일단 바탕화면이나 시작 메뉴의 ‘컴퓨터’에서 오른쪽 클릭을 해서 관리를 선택한다. 그런 다음 왼쪽 메뉴의 ‘서비스 및 응용프로그램’을 클릭하고 서비스를 더블 클릭하면 많은 항목들이 뜬다. 맨 아래로 내려와서 ‘Windows Search(윈도우 검색)’에서 오른쪽 클릭을 한 뒤 속성 창을 열고 중간에 있는 시작 유형을 ‘사용 안함’으로 변경하면 된다.
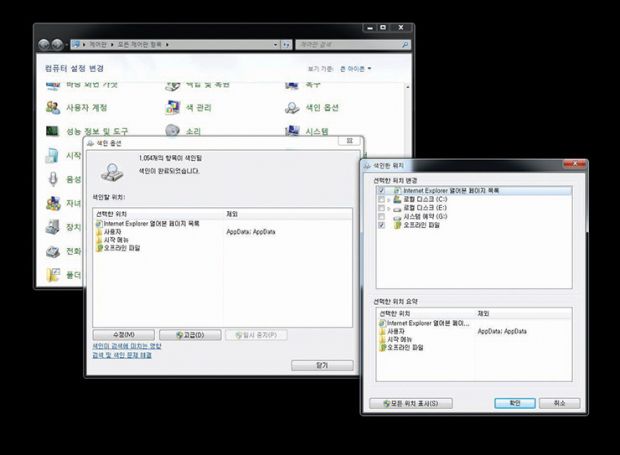
▲ SSD에 대해서만 색인을 해제할 수도 있다.
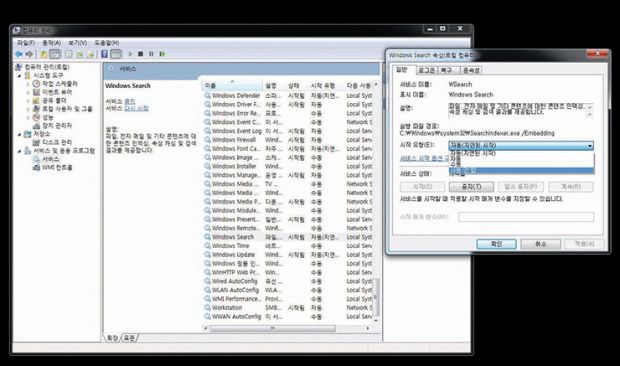
▲ 파일을 검색할 일이 거의 없다면 기능 자체를 셧다운하는 것도 나쁘지 않다.
윈도우에서는 프로그램을 실행할 때, 어떤 프로그램을 많이 쓰는지를 순위별로 체크한다. 이러한 프로그램들은 상대적으로 HDD보다 읽기 속도가 훨씬 빠른 메모리에 써놓는 것이 사용 속도를 향상시킬 수 있다. 그래서 부팅을 할 때 이러한 프로그램들을 메모리에 미리 써놓을 수 있는데, 이것을 슈퍼페치(Super Fetch)라고 한다.
그러나 SSD는 램과 같이 메모리를 사용하기 때문에 HDD와 달리 속도의 차이가 그렇게 크지 않다. 자칫하면 SSD의 수명이 단축되는 불상사가 벌어질 수 있으므로 웬만하면 끄는 것이 좋다.
이것도 앞의 색인 기능과 마찬가지로 ‘서비스’에서 선택할 수 있다. 윈도우키+R을 눌러 ‘services.msc’를 입력해도 된다. 그 뒤 ‘Superfetch’를 찾아 속성 창을 열고 중간에 있는 시작 유형을 ‘사용안함’으로 변경하면 끝난다.
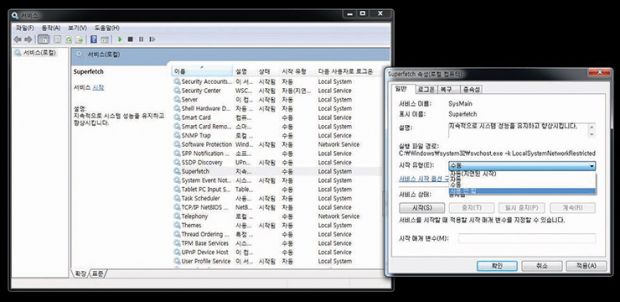
슈퍼페치를 쓴다고 딱히 좋을 건 없을 듯하다.
저작권자 © 디지털포스트(PC사랑) 무단전재 및 재배포 금지


