
[smartPC사랑=남지율 기자] 최근 들어 해외 직구로 구매하는 미니 PC가 큰 인기를 얻고 있다. 해외 직구 미니 PC는 굉장히 뛰어난 가성비를 자랑한다. 매력적인 가격에 소형 폼팩터로 제작된 PC를 만나볼 수 있는데, 탑재된 프로세서에 따라 단순 사무용 제품부터 게임까지도 노려볼 수 있다.
특히, 최근에는 해외 직구 플랫폼들이 공격적인 할인 프로모션을 진행하고 있기에 타이밍만 맞다면 기존에는 상상하기 힘든 가격에 구매하는 것도 가능해졌다.
하지만 일부 해외 브랜드의 미니 PC에서는 스파이웨어가 설치되었다는 내용이 밝혀진 만큼 마냥 마음 놓고 사용하기는 어려워졌다. 그렇다면 해외 직구 미니 PC를 마음 놓고 사용하려면 어떤 과정이 필요할까?
베어본 모델을 구매하는 것이 좋다
미니 PC를 구매할 때는 보통 두 가지 선택지가 있다. 램과 SSD, 그리고 OS가 사전 설치된 모델을 구매하거나 아니면 램과 SSD가 제외된 베어본 모델을 선택하는 것이다. 해외 직구로 미니 PC를 구매할 경우 혹시 가급적 베어본 모델을 구매하는 것을 추천한다.
미니 PC 브랜드에 따라 다르지만, 옵션으로 램과 SSD를 선택하면 검증되지 않은 램이나 SSD가 장착되어 올 수 있다. 특히, OS가 사전 설치된 모델일 경우 스파이웨어로 개인 정보가 유출될 가능성이 있다.
또한, 베어본 모델을 택하고 국내에서 램이나 SSD를 추가로 구매해도 램/SSD 사전 설치 옵션과 가격 차이가 생각보다 크지 않은 경우도 제법 많다.

기사에서 사용된 미니 PC는 ‘BEELINK SER7 7840HS’다. 해외 직구로 직접 구매해서 제품을 개봉해보니 ‘미니’라는 이름에 부족함이 없을 정도로 정말 아담했다. 풀 사이즈 기계식 키보드인 ‘커세어 K70 RGB CORE SE’과 비교하니 이를 더욱 실감할 수 있었다. AMD 라이젠 7 7840HS 프로세서를 품었고 전원 어댑터의 크기 역시 슬림 노트북에 동봉되는 것과 크게 다르지 않았다.

단자 구성도 제법 충실하다. 전면에는 USB Type-A와 USB Type-C 그리고 3.5mm 오디오 단자를 품었다.

후면에는 2개의 USB4 단자와 HDMI 2.1 단자, DP 1.4 단자는 물론 2.5Gbps 유선랜 등을 갖춰 제법 본격적인 사용이 가능하다. 또한, 원한다면 본체 하단에 장착되는 자석식 전원 케이블이 아닌 USB-PD 충전기로도 전원을 공급할 수 있다.
직접 세팅해보자
직접 베어본 본체에 세팅을 진행해 보자. BEELINK SER7 7840HS에는 십자 드라이버까지 동봉된다. 따라서 M.2 NVMe SSD와 노트북용 DDR5 램(SO-DIMM), 그리고 OS 설치를 위한 USB 메모리(8GB 이상 권장)만 준비되면 세팅이 가능하다.
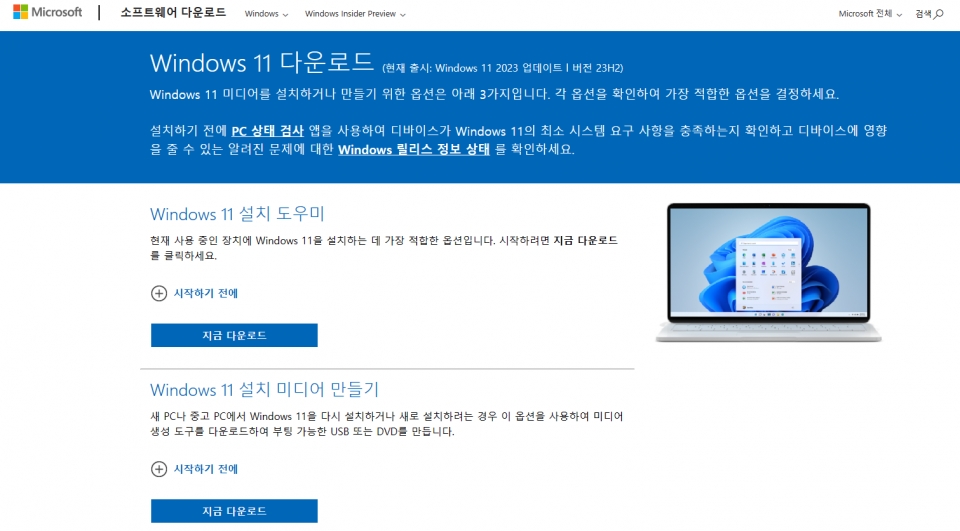
우선 마이크로소프트 공식 홈페이지에서 ‘Windows 11 설치 미디어 만들기’를 다운로드한 후 최신 버전의 윈도우 11이 담긴 USB 메모리를 준비하자. 마이크로소프트 공식 홈페이지가 출처인 만큼 OS가 사전 설치된 경우보다 훨씬 마음 놓고 사용할 수 있을 것이다.

BEELINK SER7 7840HS 본체 바닥쪽의 나사를 동봉된 드라이버로 모두 풀어주자. 본체 바닥에는 실리콘 소재의 손잡이까지 있기 때문에 나사를 풀고 손잡이를 당기면 더욱 쉽게 분리된다. 분리가 완료되면 추가 M.2 NVMe SSD를 장착할 수 있는 공간이 보이는데, 이 곳의 나사들도 풀어줘야 한다.

나사를 모두 풀었다면 본체 내부에 접근할 수 있다. 쿨링팬 등이 커넥터로 연결되어 있기에 조심히 들어올릴 것을 추천한다. 베어본 모델인 만큼 SO-DIMM 슬롯 2개와 M.2 NVMe 슬롯이 비어있는 점이 확인된다.
BEELINK SER7 7840HS는 2개의 DDR5 SO-DIMM 슬롯을 갖췄고 최대 5600MHz의 램과 호환된다. 이보다 속도가 느린 램을 장착해도 보통 호환 자체는 가능하지만, 램의 속도가 내장 그래픽카드의 성능에도 영향을 줄 수 있는 만큼 가급적 미니 PC가 지원하는 속도에 맞게 선택하는 것이 좋다.

기사에서 선택한 램은 ‘CORSAIR 노트북 DDR5-5600 CL48 VENGEANCE 패키지(16GB x2)’다. 앞서 언급한 바와 같이 5600MHz를 충족하는 것이 특징이며, SO-DIMM 규격이기에 호환되는 DDR5 노트북 및 미니 PC에 손쉽게 장착할 수 있다.

16GB의 램이 2개 동봉되어 한 번의 구매만으로 듀얼 채널 구성이 가능하다. 내장 그래픽카드는 보통 VRAM이 따로 없고 대신 램을 VRAM으로 사용하며, 최신 게임들은 VRAM에 대한 요구 사항이 높은 만큼 처음부터 32GB 구성을 택하는 것도 추천할만한 선택이다.

커세어의 벤전스 브랜드에 속하는 램답게 커세어 특유의 디자인 요소들로 포인트를 더한 점을 알 수 있었다.

램을 장착하는 과정은 매우 간단했다. 노트북이나 다른 미니 PC에 램을 장착해본 적이 있다면, 특히 부담 없이 장착할 수 있을 것으로 보인다.
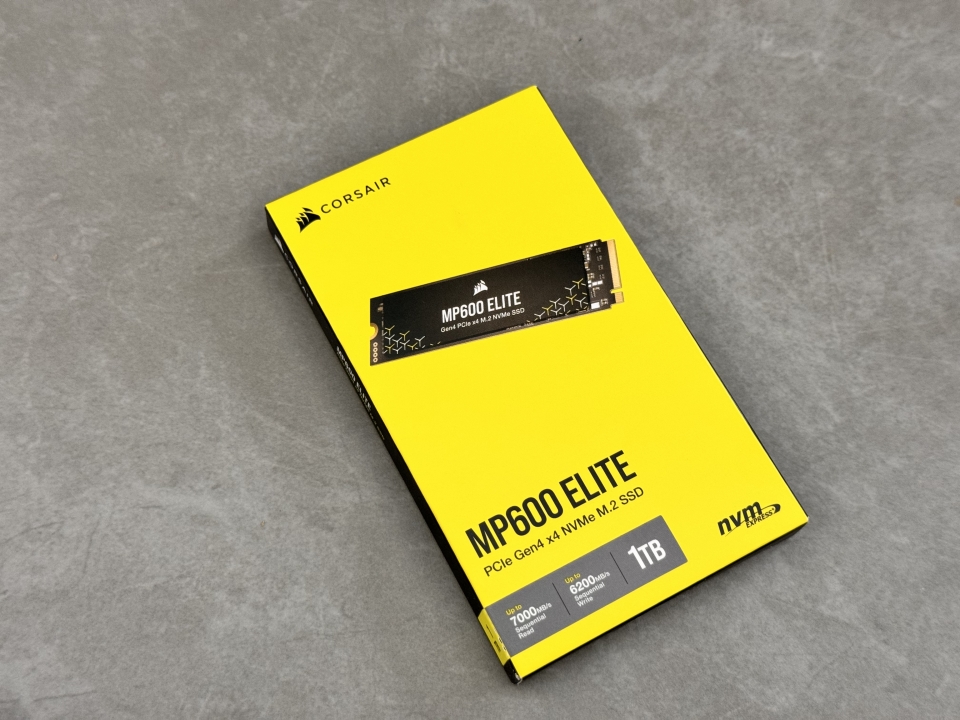
사용된 SSD는 ‘CORSAIR MP600 ELITE M.2 NVMe (1TB)’다. PCIe 4.0을 지원하며, 연속 읽기 속도는 최대 7,000MB/s, 연속 쓰기 속도는 6,200MB/s를 자랑하는 고성능 제품이다.

3D TLC 낸드 플래시를 택해 긴 수명을 기대할 수 있고 국내 정품 구매 시 5년간 A/S가 제공된다.

주목할 점은 단면 SSD라는 것이다. 양면 SSD와 달리 단면 구성인 만큼 소형 폼팩터 기기(UMPC, 미니 PC 등)와 뛰어난 호환성을 발휘한다.

SSD를 장착하는 과정은 일반적인 데스크톱 PC에 SSD를 추가하는 것과 크게 다르지 않았다.

조립을 완료하고 BEELINK SER7 7840HS를 부팅해보니, 바이오스 상에서 32GB DDR5 램과 SSD가 정상 인식됐다.

바이오스의 ‘부트’ 항목에서 USB 장치로 부팅되게 설정한 뒤 미리 준비해 둔 윈도우 11 설치 USB를 연결하고 재부팅하면, 윈도우 11 설치가 시작된다.
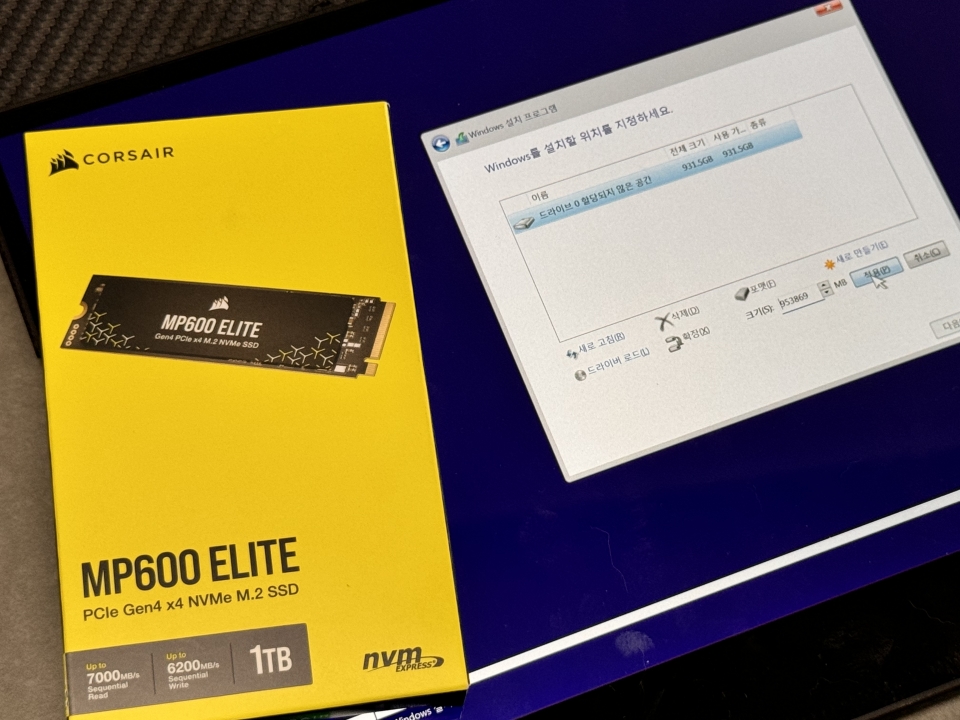
윈도우 11 설치 과정은 일반적은 윈도우 11 설치와 크게 다르지 않았다. BEELINK SER7 7840HS에는 많은 노트북에 사용되는 무선랜카드인 인텔 AX200이 탑재된 덕분에 Wi-Fi 드라이버를 따로 잡아줄 필요도 없었다.
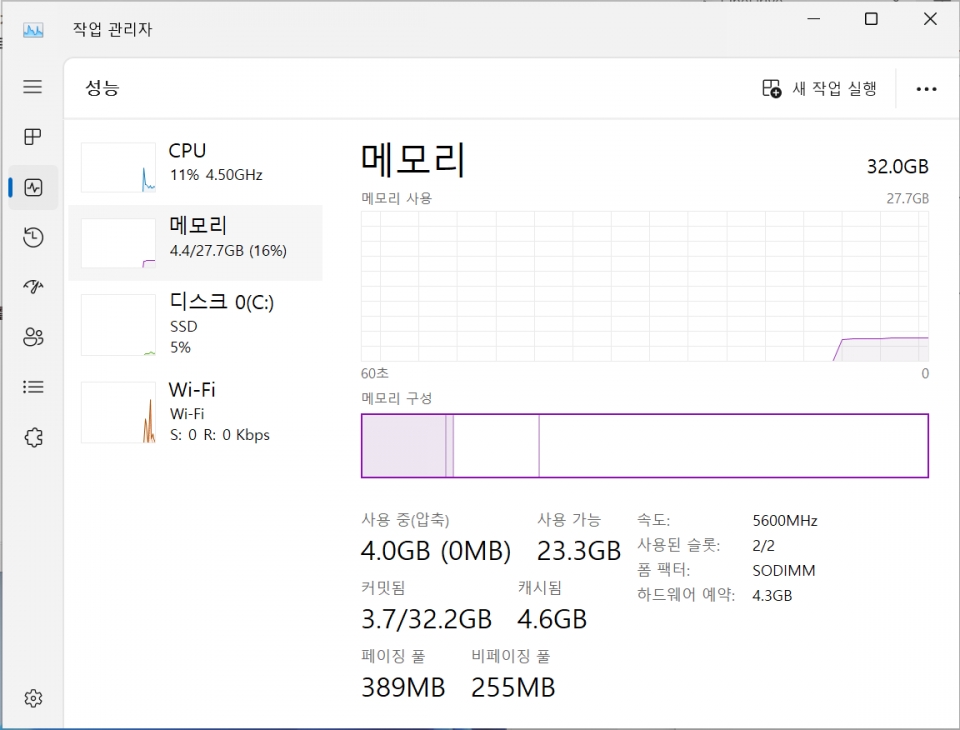
윈도우 설치가 완료된 후 윈도우 상에서도 램이 32GB로 정상 인식됐고 작동 클럭은 5600MHz이다.
Wi-Fi 드라이버가 설치된 경우라면 상당수의 드라이버가 윈도우 업데이트만으로 잡히는 편이다.

AMD 공식 홈페이지에서 라이젠 7840HS를 위한 드라이버를 직접 다운로드하여 설치했다.

이어서 ‘라이젠 모바일 칩셋 드라이버’를 설치했다.

장치 관리자에서 확인해보니 드라이버가 설치되지 않은 항목이 없었음을 확인할 수 있었다.
성능은 어떨까?
성능은 어느정도일까? 벤치마크를 통해 미니 PC의 성능과 램의 안정성, 그리고 SSD의 성능을 직접 확인해봤다. BEELINK SER7 7840HS에 커세어 벤전스 DDR5-5600 램(16GBx2)과 커세어 MP600 엘리트 SSD를 장착했고 윈도우 11 23H2를 기준으로 테스트했다.





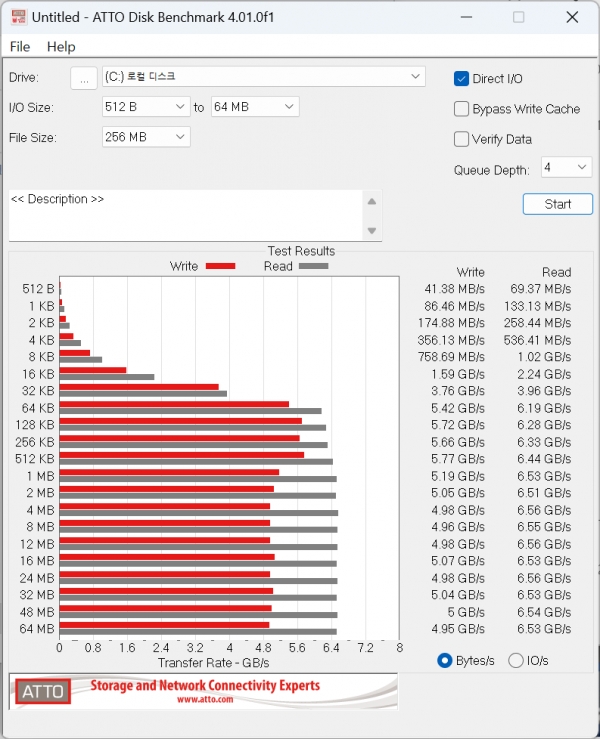
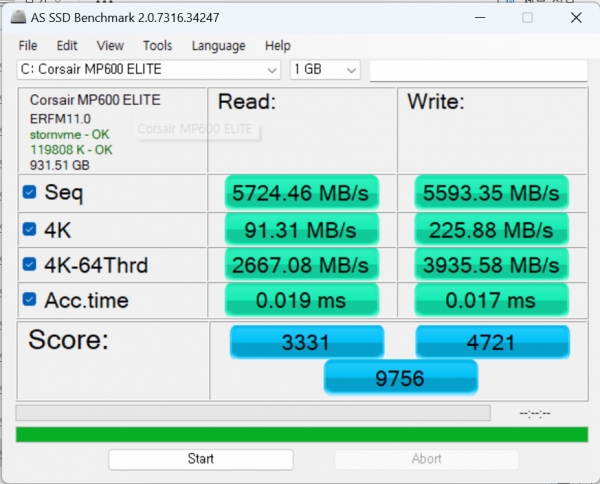


마치며
해외 직구로 구매한 미니 PC를 더욱 안심하고 사용할 수 있는 방법에 대해 알아봤다. 검증된 OS와 검증된 드라이버를 설치하는 것이 가장 중요하며, 램과 SSD는 국내에서 구매할 경우 램과 SSD에 대한 보증이 제공되는 만큼 미니 PC를 해외 직구로 구매할 경우 베어본 모델을 추천한다.


